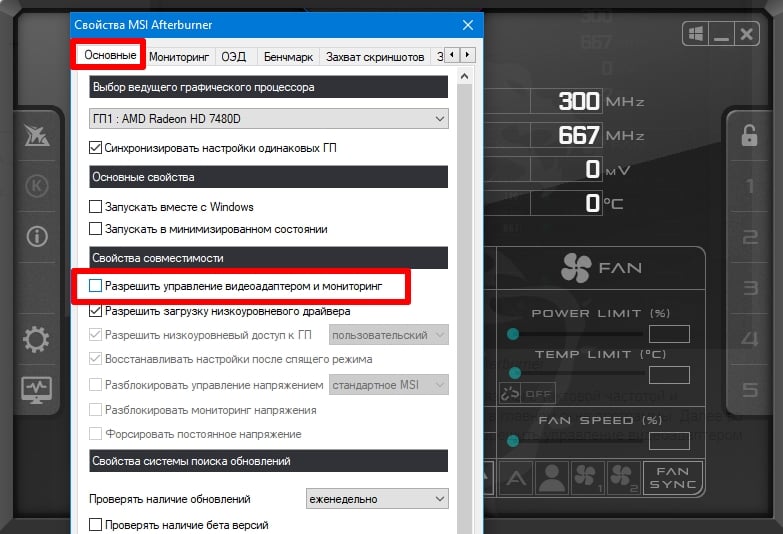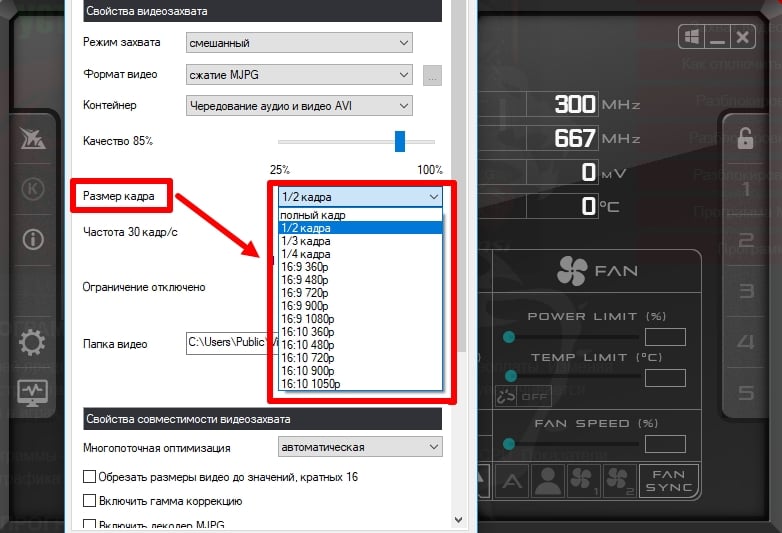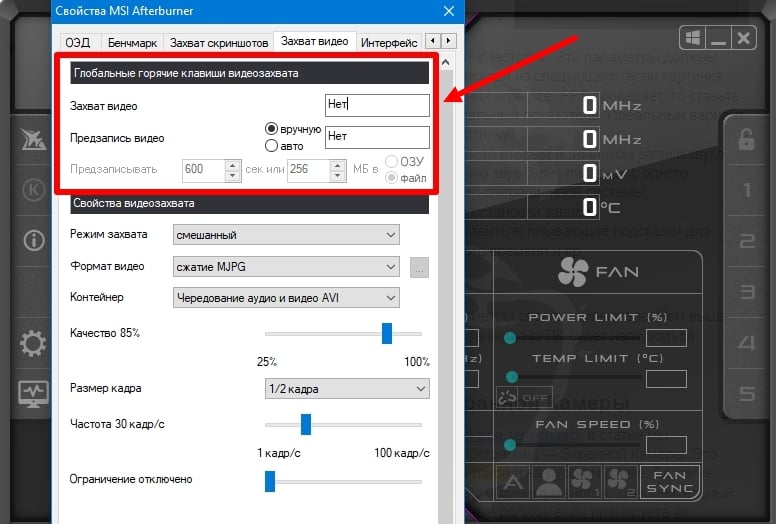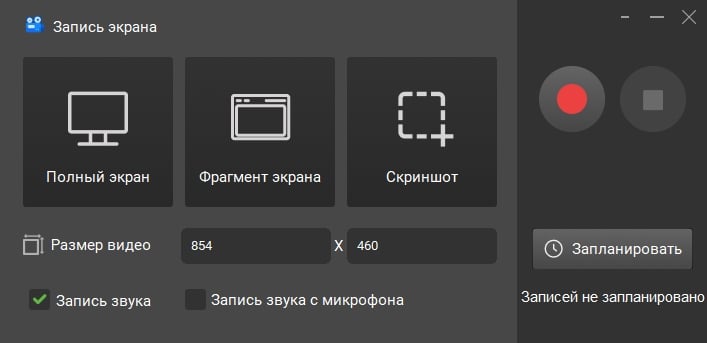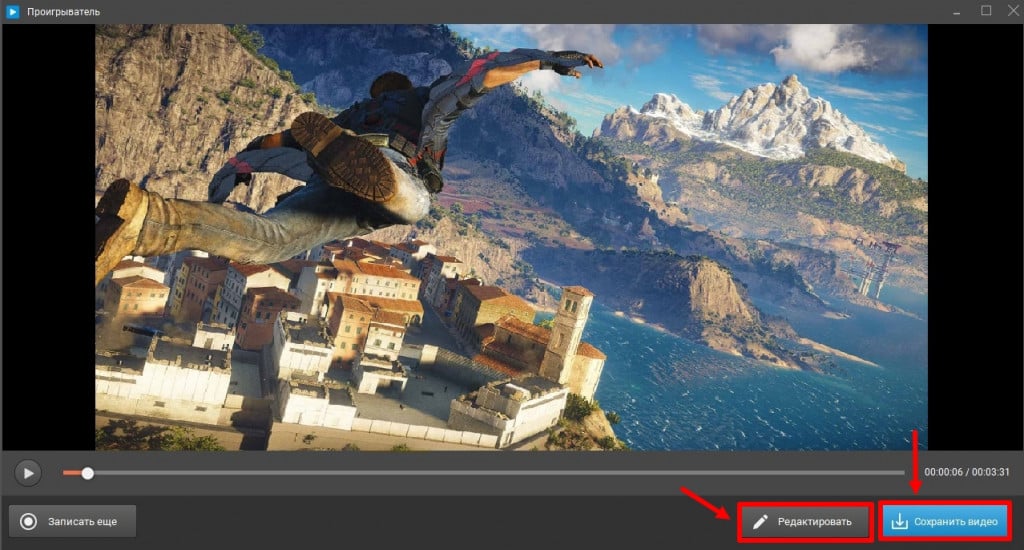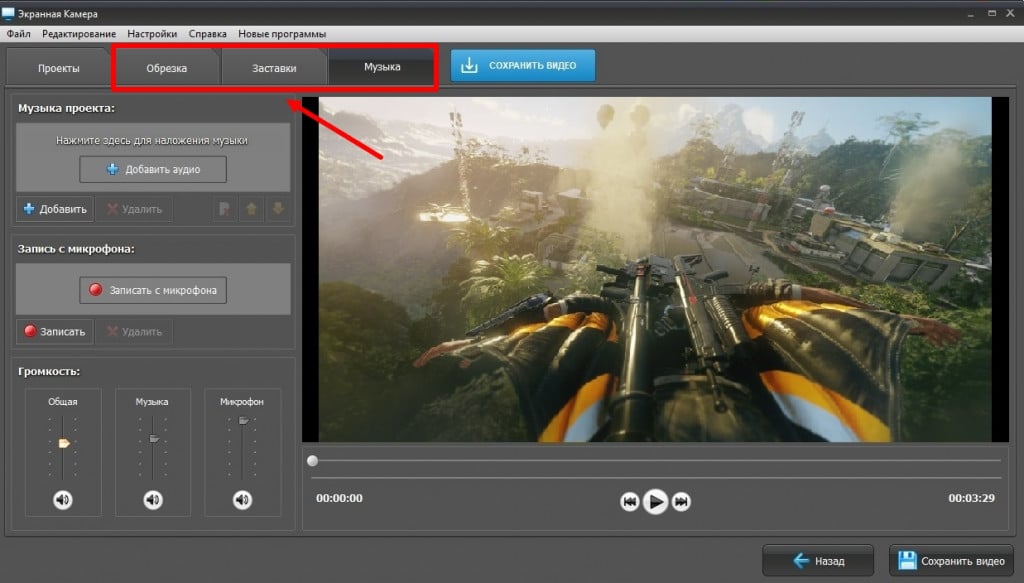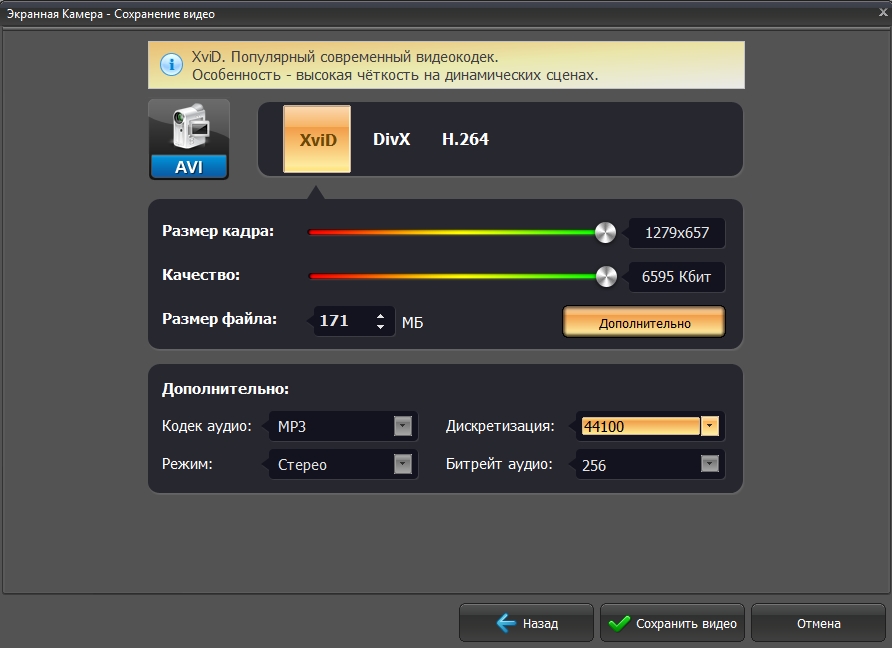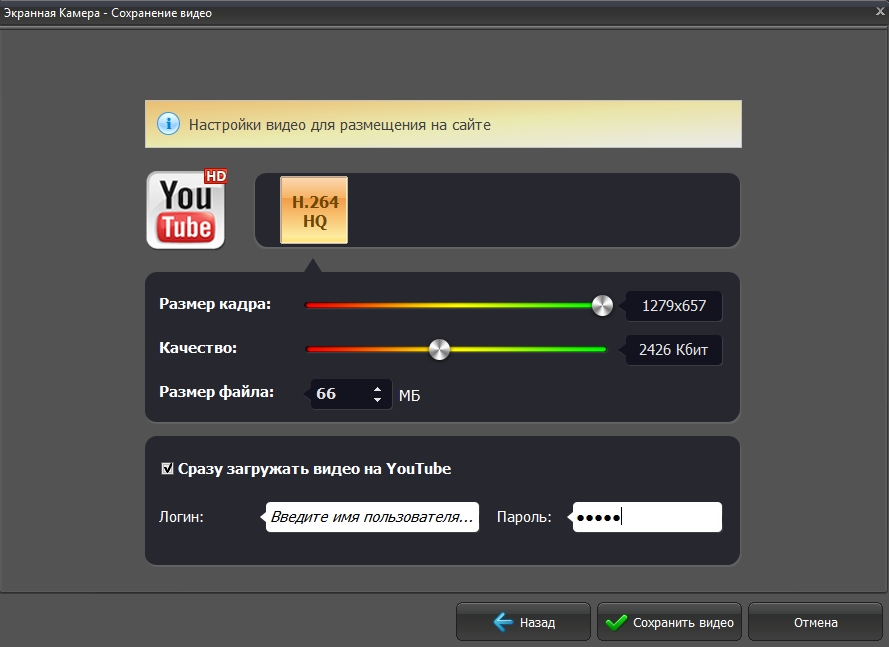Как записывать игры даже на слабом компьютере — простые решения
Неприятная ситуация, когда нужно проходить игру и одновременно ее записывать, а возможностей видеоадаптера не хватает. Компьютер тормозит, а программа для записи игр лагает.
В статье поговорим о двух лучших приложениях для снятия игр: в одном можно задавать частоту кадров, а во втором — еще и редактировать полученную видеозапись.
Установите программу MSI Afterburner
MSI Afterburner — бесплатный софт для разгона видеокарты. Еще в нем можно мониторить систему, снижать энергопотребление и оптимизировать работу кулеров. Иногда MSI Afterburner используют как программу для записи видео с игр для слабых ПК.
За счет ускорения видеокарты вы можете играть в современные игры и сразу записывать происходящее на экране. Однако хотим предостеречь: подключать автоматический разгон видеокарты нежелательно, ее можно испортить, если действовать неверно. Например, опасно разгонять старую видеокарту компьютера или обычную в ноутбуке, т.к. она может просто «не тянуть» современные игры.
Устанавливаем MSI Afterburner:
- Чтобы скачать софт, перейдите на официальный сайт. Если страница не будет загружаться, включите VPN.
- Кликните по кнопке «Download Afterburner» и перейдите к загрузке программы.
- Распакуйте скачанный архив и кликните дважды на извлеченный файл.
- Установите софт на компьютер, следуя подсказкам мастера установки. Оставьте галочку напротив одного из двух компонентов — RivaTuner Statistics Server. Он тоже понадобится, т.к. предоставляет возможности видеозахвата.
- Дождитесь окончания загрузки.
Интерфейс сложноват для новичков: в нем нужно разбираться.
 Так выглядит интерфейс MSI Afterburner
Так выглядит интерфейс MSI Afterburner
Сначала нужно отключить настройки, которые связаны с тактовой частотой и графическим чипом. Найдите значок шестеренки в главном окне программы. Далее во вкладке «Основные» снимите галку с пункта «Разрешить управление видеоадаптером и мониторинг». Теперь можно использовать MSI Afterburner только как программу для записи с игр на ПК, не боясь повредить видеоадаптер.
Настраиваем MSI Afterburner для записи видео в игре без тормозов или с минимальными потерями FPS:
- Находясь в том же окне «Свойства», перейдите в соседнюю вкладку «Захват видео» → «Формат видео». Здесь нужно выбрать аппаратный кодировщик. Например, для видеокарты Nvidia это будет NVENC, а для процессора Intel — Intel Quick Sync. Используя аппаратный кодировщик, вы разгружаете процессор, и производительность компьютера повышается.В качестве кодировщика выбирайте тот аппаратный модуль, который разработан производителем вашей видеокарты.
- Посмотрите следующий пункт «Размер кадра», т.е. в каком разрешении будет записываться видеоролик. Допустим, для игры с разрешением 4К ролик получится «тяжелым». Вы можете выбрать в настройках меньшее разрешение, чем в самой игре. Но помните, что на сжатие тратятся дополнительные ресурсы ПК.

- Обратите внимание на «Ограничение» и «Частоту». Эти параметры должны быть одинаковыми. Устанавливайте их исходя из следующего: если картинка скачет рывками уже во время прохождения игры, т.е. FPS проседает, то ставьте значение 30 кадров в секунду. Это нормальный показатель. Идеальный вариант — 60 кадров, чтобы получать четкую картинку.
- Если будете сразу комментировать свое видео, то вторым источником записи звука поставьте микрофон. По умолчанию звук пишется с одного устройства, который выбран настройками операционной системы.
- Укажите горячие клавиши для запуска и остановки записи. Кликните по пустой ячейке «Нет» и пропишите свои варианты комбинаций клавиш. Они не должны быть системными или задействованными в других программах.

- Во вкладке «Интерфейс» вы можете оставить всплывающие подсказки для помощи, изменить формат отображаемого времени, сам интерфейс программы и пр.
Когда выставляете настройки, учитывайте параметры своего компьютера. Чем выше указанные значения, тем лучше качество видеозаписи. Но ПК будет нагружаться сильнее.
Теперь можно приступать к записи. Запускайте игру и нажмите горячую клавишу для старта. Видео будет автоматически сохраняться в папку, которую вы указали в настройках.
Запись игры с помощью Экранной Камеры
Если хотите воспользоваться другой программой для записи игр, ознакомьтесь с полным рейтингом. В этой статье мы покажем на примере Экранной камеры, как записывать игры на вашем ПК.
Экранная Камера — это удобная программа для записи видео с игр без лагов. У софта понятный интерфейс и минимум кнопок. Дополнительный плюс — возможность отредактировать записанные ролики и выложить сразу на YouTube.
Скачиваем и настраиваем Экранную Камеру для съемки игрового видео:
- Загрузите Экранную Камеру с официального сайта и следуйте подсказкам установщика. Разместите ярлык на рабочем столе для мгновенного доступа к программе.
- Откройте рекордер. В стартовом окне выберите пункт «Запись экрана».
- Настройте параметры захвата видео. Выберите область — полноэкранный режим или только фрагмент экрана. При нажатии на пункт «Фрагмент экрана» вы сможете вручную выделить подходящую область. Еще вариант — прописать размер видео цифрами.
 Окно настроек для записи экрана
Окно настроек для записи экрана - Отрегулируйте звук. Можно вести запись со звуком или без него. Подключите микрофон, если хотите сразу комментировать происходящее.
- Запустите запись. Если все настройки готовы, приступайте к съемке, нажав большую красную кнопку.
Через три секунды начнется захват. Можете открывать игру. Пока вы играете, в правой нижней части вы будете видеть окно. В нем отображается длительность и расположены кнопки: «Пауза»/«Возобновить», «Остановить запись» и «Удалить». На готовом видеоролике эта панель исчезнет.
Процессом удобнее управлять и через горячие клавиши:
- F8 — «Пауза»/«Возобновить»
- F10 — «Остановить запись»
Когда остановите запись игры, откроется окно проигрывателя. Вы можете посмотреть результат и улучшить его, нажав кнопку «Редактировать». А можете оставить все без изменений и сразу сохранить видео.
Какие вкладки редактирования есть:
- Обрезка. Длинное видео можно сократить. С помощью черных бегунков укажите начало и конец ролика, чтобы сохранить только определенный фрагмент.
- Заставки. Вы можете добавить вступительные и конечные титры. Редактор предлагает выбрать готовый шаблон или сделать собственный. Кликните «Создание шаблона с нуля», чтобы залить фон, придумать надпись и добавить к ней эффекты.
- Музыка. Добавьте музыкальный фон для своего ролика или запишите голос с микрофона, если не озвучивали на этапе летсплея. Можно отрегулировать громкость каждой звуковой дорожки, чтобы музыка не перебивала вашу речь.
Осталось сохранить отредактированный видеоролик. Экранная Камера поддерживает более 30 форматов: MOV, AVI, MP4, WMV и др.
Кликните кнопку «Сохранить видео». Можете выбрать готовые предустановки для:
- просмотра на компьютере;
- публикации в интернете — на YouTube, Яндекс.Видео, ВКонтакте, Vimeo и др.;
- сохранения на мобильном устройстве.
В этом случае размер кадра, качество, битрейт, частота дискретизации задаются программой. Но вы можете изменить их, перемещая бегунки или выбирая нужный параметр из выпадающих списков.
А еще программа предлагает выгружать ролик сразу на свой канал в YouTube. Поставьте галку в соответствующем пункте и введите логин и пароль от своего аккаунта на платформе.
Заключение
Мы рассказали, как снимать игры на слабом компьютере. Одна программа помогает разгонять видеокарту, а еще в ней можно записывать происходящее на мониторе, вторая — сочетает одновременно функции рекордера и редактора.
MSI Afterburner — вариант для продвинутых пользователей, т.к. в его возможностях надо разбираться. Софт предлагает дополнительные инструменты: можно повысить производительность ПК, следить за частотой кадров, оптимизировать работу системы охлаждения и использовать для записи игрового видео.
Экранная Камера удобна тем, что проста для пользователя: вам нужно загрузить программу, настроить захват звука и видео в несколько кликов и приступить к записи. Бонус — возможность сделать базовую обработку ролика, убрав лишние фрагменты и добавив титры с музыкой. Сам по себе рекордер практически не нагружает компьютер, поэтому его можно назвать оптимальной программой для захвата видео с игр.