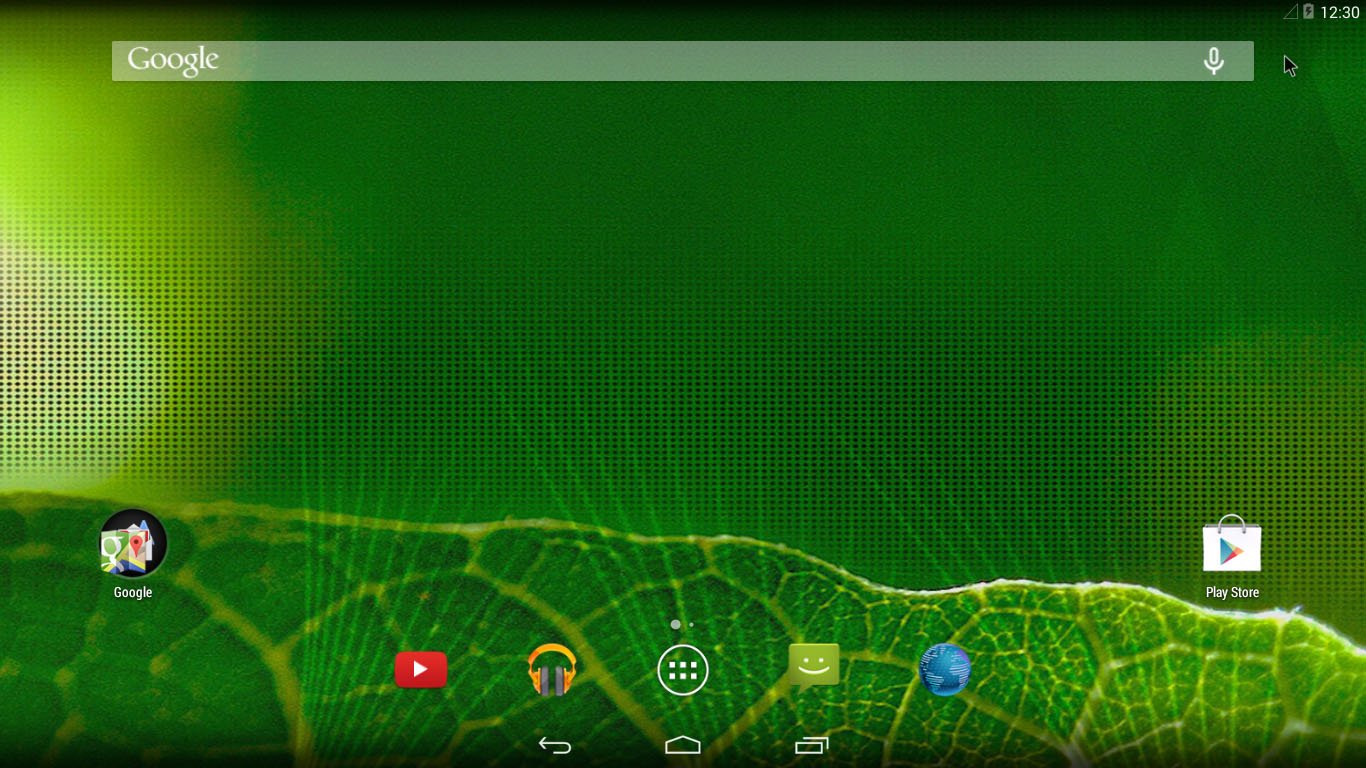Как запустить Android на ПК?
В большинстве своем, люди никогда не задумываются о том, что они могут установить Android на ПК. Однако, если вы перешли на эту страничку и вам стало интересно о работе этой ОС от Google на компьютере, то это вполне можно осуществить. Описанным способом в этой статье, вы сможете протестировать Android даже не приобретая устройство на нем. Также вам не придется переустанавливать свою Windows для этого.
Запуск ОС Android на ПК: шаги для выполнения
Шаг Первый: Подготовка вашего хранилища(или карты) и установка Android
Для выполнения описанных действий в этой статье, вам понадобится USB-хранилище или же SD-карта размером не менее 2 гигабайт. Убедитесь, что на ней не осталось ничего важного для вас, так как вам будет необходимо отформатировать ее в процессе.
- Как только закончите с подготовкой сохранения данных с флешки(здесь и далее будет упоминаться именно она для удобства описания), вам нужно пройти по этой ссылке и скачать с нее билд Android x86. Подберите битность установщика согласно вашим предпочтениям и скачайте его.
- Пока вы будете скачивать Android на ПК, вам также понадобиться скачать утилиту Rufus, которая будет нам помогать сегодня в установке операционной системы Android на вашу флешку. Программа полностью портативна, так что скачайте ее и поместите туда, куда вам только захочется.
- Как только вы это сделайте, запустите утилиту Rufus. На запрос о подтверждении выдачи прав, нажмите на «Да». При запущенной программе, нажмите на ниспадающее меню и выберите из списка доступных(если у вас подключены еще какие-то внешние накопители) устройств нужную вам флешку.
- Далее убедитесь, что у вас выставлена файловая система FAT32, что можно сделать с соответствующем ниспадающем меню. Затем отметьте галочкой опцию «Создать загрузочный диск» и выберите из ниспадающего меню рядом вариант «ISO-образ».
- Теперь нажмите на небольшую иконку в виде диска с приводом и, передвигаясь по директориям, найдите загруженный Android на ПК и выберите его. Как только вы выберите нужный файл, произойдет небольшая проверка файла, которую нужно подтвердить.
- Убедитесь, что вы все сделали правильно, а затем нажмите на кнопку «Старт». Перед вами появится уведомление, в котором вам скажут, что образ является «ISOHybrid» образом, что дает выбор между двумя типами установки: записать либо в ISO-образе режиме копирования, либо в DD-образе режиме образа диска. По умолчанию и рекомендуемый метод — образ ISO. Поэтому ставим галочку напротив «Записать в ISO-образ режиме (Рекомендуется)».
- Перед вами появиться уведомление о том, что все данные с вашей флешки будут стерты. Подтвердите это действие, нажатием на кнопку «Ок». Процесс установки ISO-образа не должен занять много времени. Как только процесс закончиться, то зеленая полоска уведомит вас об этом, полностью наполнившись. После завершения записи, закройте программу Rufus и извлеките флешку из своего компьютера.
Шаг Второй: запуск системы через флешку
Теперь вам нужно загрузить ваш компьютер через подготовленную флешку. Вы можете сделать это изменив некоторые настройки в BIOS, либо же просто запустить с флешкой чистый компьютер, на котором еще нет операционной системы.
- Для правильной настройки запуска с флешки, вы должны запустить свой компьютер и нажать кнопку F10 или F12 для входа в меню выбора приоритета загрузки(способ входа может отличаться на разных конфигурациях компьютеров). Сделайте так, чтобы ваша флешка оказалась в первом приоритете.
- Как только вы все правильно сделаете и загрузитесь со своей флешки, перед вами появится меню, в котором у вас появиться выбор между простым запуском Android на ПК или установкой операционной системы на жесткий диск. Так как в этой статье мы описываем способ простого запуска Android на ПК, то выберите опцию «Live CD — Run Android-x86 without installation»(запуск Android-x86 без установки).
- После нескольких секунд, вы должны увидеть анимацию запуска ОС Android. Подождите еще немного и перед вами появиться меню настройки. Следуйте инструкциям на экране и войдите под своим аккаунтом Google. Далее просто делайте все точно так, как и с любым другим устройством Android.
Заметка: на вашем экране могут появляться различные графические артефакты, но это только визуальные огрехи — все должно функционировать как надо, так что переживать не нужно.
Использование Android x86 на ПК
Если вы использовали Android-устройство ранее, то поймете, что работает оно на компьютере практически также, как и на планшете или смартфоне. Клавиатура и мышь должны работать нормально под управлением Android, хотя управлении мышью в системе, которая должна работать от прикосновения — это немного не привычно. При работе с ноутбука и его тачпада все должно быть даже лучше.
Вот небольшой список дополнительных сведений об Android на ПК:
- Жесты на тачпаде, например, перенос двумя пальцами и тому подобное, будут работать полноценно.
- Нажатие и удержание должно работать точно также, как и на Android-устройствах. Просто кликните мышью и удерживайте. Правда, клик правой кнопкой мыши не работает.
- Кнопка Windows выполняет функцию кнопки «Домой». Нажатие на Win переведет вас на главный экран.
- Все медиа-кнопки также должны работать также, как и на мобильных устройствах.
- Если у вас есть веб-камера, то она будет работать как следует в приложениях, использующих ее.
- Как только вы закончите свой ознакомительный тур по Android, просто нажмите на кнопку питания вашего компьютера. Перед вами появиться опция отключения питания. Нажмите ее и вытащите флешку с записанным Андроидом из компьютера.
Стоит уточнить, что ваш опыт с работой Android на ПК отличаться от всего вышеописанного. Также стоит упомянуть, что данный проект все еще находится на стадии бета-тестирования и поэтому наличие багов вполне ожидаемо. Если вы захотите использовать Android в виде вашей основной операционной системы(дело каждого), то снова загрузитесь с флешки и выберите пункт «Installation — Install Android-x86 to harddisk(Установка — установить Android-x86 на жесткий диск).