Что делать, если не устанавливается KB5016629 для Windows 11?
Недавно Майкрософт выпустили обновление KB5016629 для исправления проблемы, которая препятствовала получению доступа к меню Пуск на Windows 11. И все бы ничего, но некоторые пользователи не могут нормально поставить на свой ПК данный патч: процесс установки прерывается, возникают ошибки. В большинстве случаев причина сбоя установки остается неизвестной, однако, «прошерстив» тематические форумы, мы смогли определить, что сбой происходит по следующим причинам:
- Malwarebytes вмешивается в процесс загрузки/установки обновления;
- сторонний/системный антивирус блокирует файлы обновления;
- проблемы в работе библиотек платформы .NET 3.5 Framework.
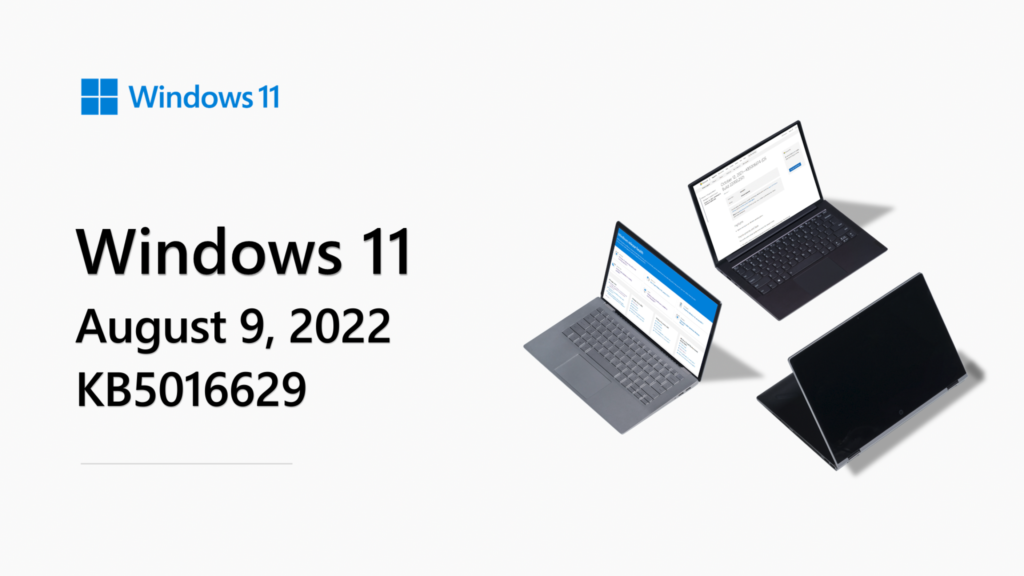
1. Отключение защиты Malwarebytes (если применимо)
Основная причина появления проблем во время установки KB5016629 — это Malwarebytes. По всей видимости, программа по ошибке отмечает обновление как потенциальную угрозу для системы, после чего полностью блокирует его. Подобная дилемма решается очень легко: достаточно отключить защиту от вредоносного ПО в настройках программы. Верно, даже не нужно ничего удалять. Просто кликаем на значок Malwarebytes ПКМ и убираем галочку с опции «Защита от вредоносных программ».
2. Отключение Защитника Windows
Некоторые антивирусы могут периодически блокировать определенные обновления для Windows. Более того, подобные блокировки может делать и системный антивирус, который, казалось бы, не должен входить в конфликт с Центром обновления. Чтобы деактивировать активную защиту антивируса Windows 11, вам необходимо сделать следующее:
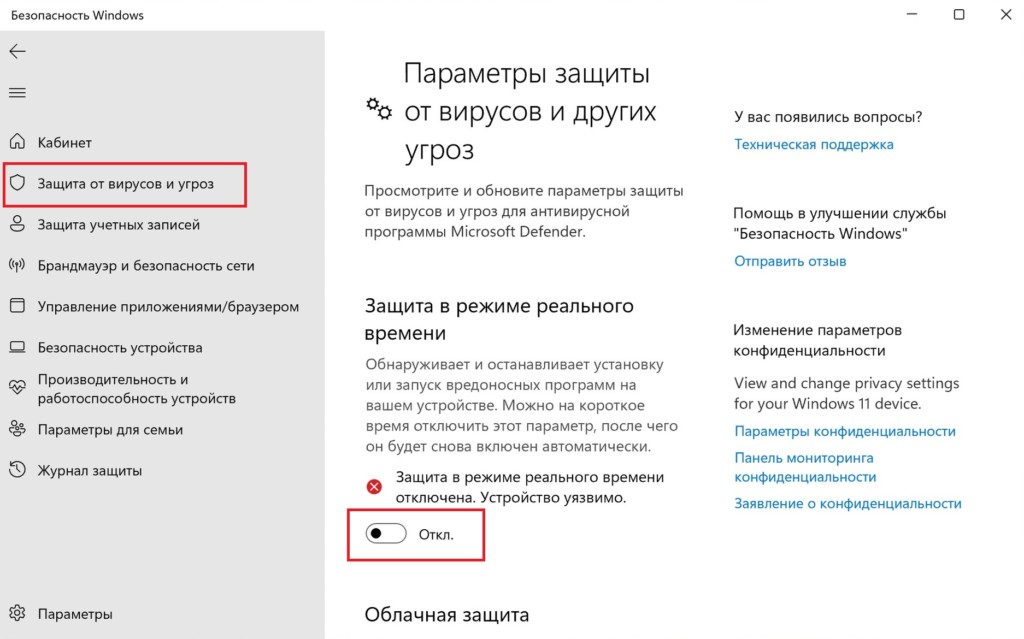
- нажмите WIN+S для вызова поисковой строки;
- пропишите запрос «Безопасность Windows»;
- далее перейдите в подраздел «Защита от вирусов» и кликните на пункт «Управление настройками»;
- деактивируйте параметр «Защита в режиме реального времени», задав ему параметр «Откл.».
Примечание: Не получилось? Тогда просто введите команду Set-MpPreference -DisableRealtimeMonitoring $true в Командой строке с правами администратора (ПКМ+Пуск). Выполните команду Set-MpPreference -DisableRealtimeMonitoring $false, чтобы включить антивирус.
Как отключается защита стороннего антивируса — эту информацию вам придется искать самостоятельно. Зачастую данный функционал можно отключить через значок в системном трее панели задач.
3. Деактивация компонента .NET 3.5 Framework
Для нормально работы большинства приложений Windows требуется наличие библиотек платформы .NET Framework. Тем не менее, по какой-то странной причине, библиотеки .NET Framework версии 3.5 могут вступать в конфликт с Центром обновления Windows 11, не позволяя последнему устанавливать свежие апдейты от Майкрософт.
Ряду пользователей удалось решить проблему с установкой KB5016629, деактивировав в своей системе компонент .NET 3.5 Framework. Делается это следующим образом:
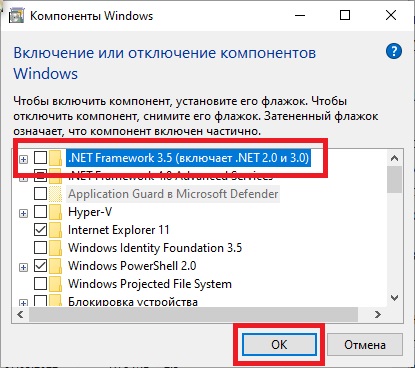
- нажмите WIN+S, чтобы открыть системный поисковик;
- вставьте в пустую строку «Панель управления» и выберите найденный результат;
- перейдите в раздел «Программы и компоненты»;
- кликните на строку «Включение или отключение компонентов Windows»;
- уберите галочку с пункта «.NET Framework 3.5 (включает .NET 2.0 и 3.0)»;
- сохраните изменения и перезагрузите ПК.
Попробуйте установить проблемный апдейт еще раз. Если обновление прошло нормально, подключите .NET 3.5 Framework обратно.
4. Установка обновления KB5016629 вручную
Хорошо, все вышеуказанное оказалось бесполезным — что еще можно сделать? На самом деле, вы можете вообще не заморачиваться, и установить проблемный апдейт напрямую с сайта Каталога Центра обновления Майкрософт. Не забудьте запустить скачанный MSI-файл от имени администратора!
5. Установка обновления с помощью MCT
MCT — Media Creation Tool, а если на русском — средство для создания носителя Windows. Благодаря этому средству можно не только создавать установочные флешки/диски, но и обновлять уже имеющиеся ОС Windows. Чтобы обновить свою систему через это средство, вам нужно сделать следующее:
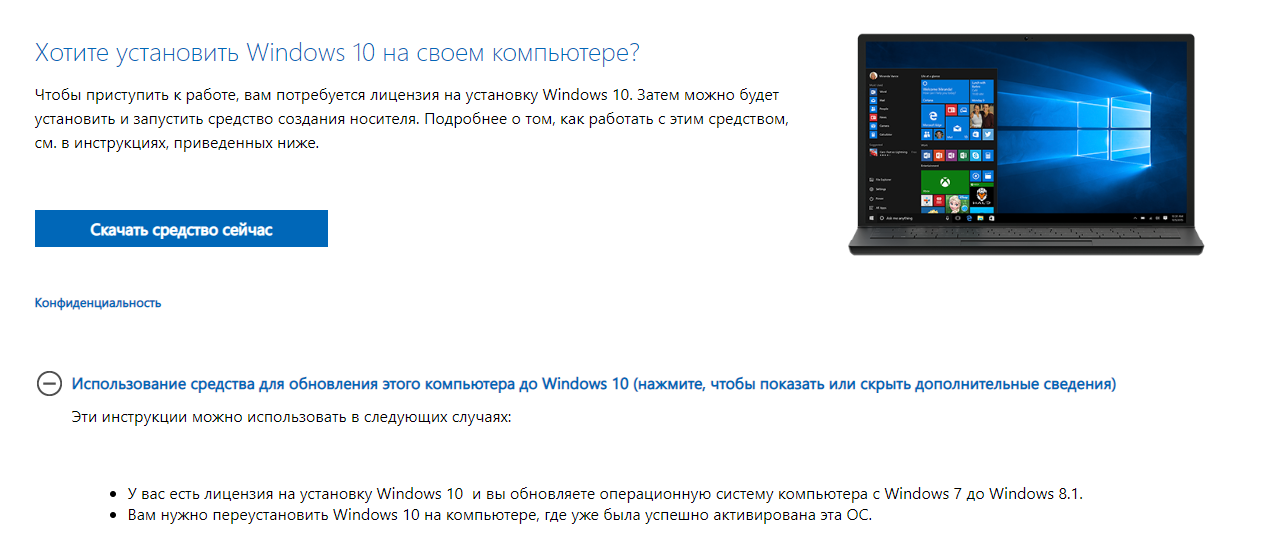
- запустите файл MediaCreationTool21H2.exe от имени администратора;
- примите лицензионное соглашение;
- кликните на кнопку «Обновить этот компьютер сейчас», потом — на кнопку «Далее»;
- следуйте инструкции на экране и обязательно выберите параметры «Изменить выбранные для сохранения компоненты»→«Сохранить личные файлы и приложения»;
- на финальном этапе нажмите «Установить».
Обновление Windows 11 таким методом может занять кок-какое время, плюс ваш ПК будет несколько раз перезагружен. Так или иначе обновление KB5016629 будет установлено.