KB5017389 не устанавливается на Windows 11: причины и решения
Обновление KB5017389 не устанавливается на вашу Windows 11? 3 надежных способа решения проблемы — ниже в статье!
В конце сентября Майкрософт выпустили кумулятивное обновление KB5017389 для исправления определенных проблем и дополнения функционала ОС Windows 11. К сожалению, некоторые пользователи не могут установить данный апдейт из-за следующих ошибок:
- 0x800f0922
- 0xe0000100
- 0x8007054f
В чем же проблема? Нехватка места на диске — основная причина проблем, возникающих при установке KB5017389. К более редким причинам можно отнести поврежденные компоненты Центра обновления, присутствие в системе вирусов и вредоносного ПО и некорректную работу системных файлов.
KB5017389 не устанавливается: решения
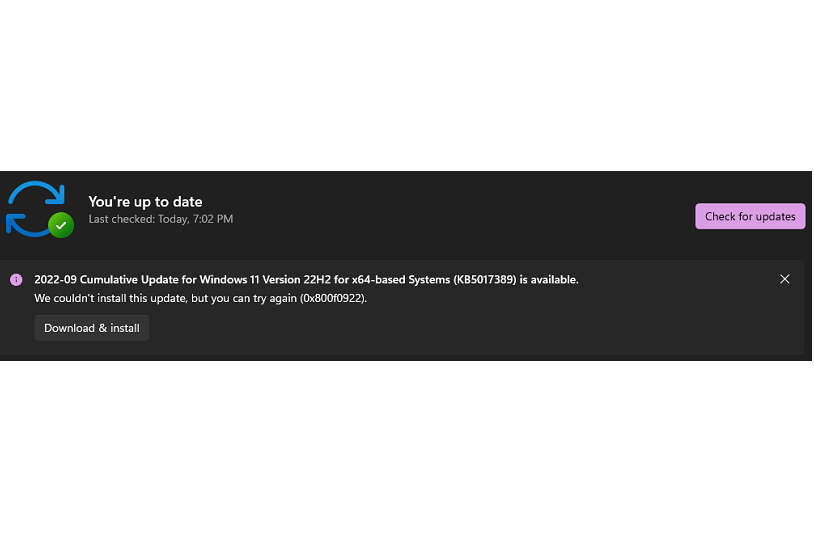
Способ №1 Освобождение дополнительного места на диске
Вышеуказанные ошибки могут возникать при заполнении памяти диска, зарезервированного операционной системой (там хранятся файлы загрузчика). Некоторые антивирусы и защитные программы могут записывать свои данные в эту область, из-за чего нарушается нормальная работа ОС. Из-за этого же страдает и функция обновления.
Необходимый объем свободной памяти в разделе, зарезервированного системой (SRP):
- Windows 11 — 15 Мб
- Windows 10 — 13 Мб
Теперь поговорим о том, как освободить необходимый объем памяти на SRP:
- нажмите WIN+R для вызова окошка «Выполнить»;
- вставьте в пустую строку diskmgmt.msc и нажмите ENTER;
- кликните ПКМ на раздел диска, зарезервированного ОС, и выберите «Свойства»;
- в новом окошке перейдите во вкладку «Тома»;
- найдите строку «Стиль раздела» и ознакомьтесь с ней.
Для GPT или GUID разметки
- нажмите на Пуск и пропишите CMD;
- выберите «Запуск от имени администратора»;
- в UAC-окошке выберите «Да»;
- выполните следующий ряд команд в системной консоли:
- mountvol y: /s
- Y:
- cd EFI\Microsoft\Boot\Fonts
- del *.*
- по окончанию нажмите на клавиатуре Y и ENTER;
Для MBR разметки
- нажмите WIN+R и выполните значение diskmgmt.msc;
- найдите ПКМ на раздел «Зарезервирован системой» и выберите «Изменить букву диска или путь к диску…»;
- нажмите «Добавить», выберите букву «Y» и нажмите «OK»;
- вызовите поисковик, нажав WIN+S, и вбейте запрос CMD;
- кликните на найденный результат ПКМ и выберите «Запуск от имени администратора»;
- в консоли выполните следующие команды:
- Y:
- cd Boot\Fonts
- takeown /d y /r /f .
- icacls Y:\* /save %systemdrive%\NTFSp.txt /c /t
- whoami
- icacls . /grant <username>:F /t
- del *.*
- в конце нажмите Y и ENTER.
Способ №2 Сброс компонентов Центра обновления
Центр обновления состоит из множества различных компонентов. Если хоть один из этих компонентов повреждается, модифицируется или удаляется, апдейт ОС становится буквально невозможным. Благо, пользователь всегда может прибегнуть к полному сбросу компонентов Центра обновления. Процесс непростой, но вы справитесь, если будете следовать точным указаниям.
- создайте на Рабочем столе самый обычный текстовый документ;
- откройте файл и вставьте в него следующий ряд команд:
@ECHO OFF
echo .
echo Simple Script to reset Windows updates components-credits to Shawn Brink for the commands.
echo .
PAUSE
echo .
set b=0:bits
set /a b=%b%+1
if %b% equ 3 (
goto end1
)
net stop bits
echo Checking the bits service status.
sc query bits | findstr /I /C:»STOPPED»
if not %errorlevel%==0 (
goto bits
)
goto loop2:end1
cls
echo.
echo Failed to reset Windows Update due to bits service failing to stop
echo Please run the script as administartor by right clicking the WuReset file or your BITS service isn’t responding.
echo.
pause
goto Start:loop2
set w=0:wuauserv
set /a w=%w%+1
if %w% equ 3 (
goto end2
)
net stop wuauserv
echo Checking the wuauserv service status.
sc query wuauserv | findstr /I /C:»STOPPED»
if not %errorlevel%==0 (
goto wuauserv
)
goto loop3:end2
cls
echo.
echo Failed to reset Windows Update due to wuauserv service failing to stop.
echo.
pause
goto Start
:loop3
set app=0:appidsvc
set /a app=%app%+1
if %app% equ 3 (
goto end3
)
net stop appidsvc
echo Checking the appidsvc service status.
sc query appidsvc | findstr /I /C:»STOPPED»
if not %errorlevel%==0 (
goto appidsvc
)
goto loop4:end3
cls
echo.
echo Failed to reset Windows Update due to appidsvc service failing to stop.
echo.
pause
goto Start:loop4
set c=0:cryptsvc
set /a c=%c%+1
if %c% equ 3 (
goto end4
)
net stop cryptsvc
echo Checking the cryptsvc service status.
sc query cryptsvc | findstr /I /C:»STOPPED»
if not %errorlevel%==0 (
goto cryptsvc
)
goto Reset:end4
cls
echo.
echo Failed to reset Windows Update due to cryptsvc service failing to stop.
echo.
pause
goto Start:Reset
Ipconfig /flushdns
del /s /q /f «%ALLUSERSPROFILE%\Microsoft\Network\Downloader\qmgr*.dat»
del /s /q /f «%ALLUSERSPROFILE%\Application Data\Microsoft\Network\Downloader\qmgr*.dat»
cd /d %windir%\system32
if exist «%SYSTEMROOT%\winsxs\pending.xml.bak» del /s /q /f «%SYSTEMROOT%\winsxs\pending.xml.bak»
if exist «%SYSTEMROOT%\winsxs\pending.xml» (
takeown /f «%SYSTEMROOT%\winsxs\pending.xml»
attrib -r -s -h /s /d «%SYSTEMROOT%\winsxs\pending.xml»
ren «%SYSTEMROOT%\winsxs\pending.xml» pending.xml.bak
)if exist «%SYSTEMROOT%\SoftwareDistribution.bak» rmdir /s /q «%SYSTEMROOT%\SoftwareDistribution.bak»
if exist «%SYSTEMROOT%\SoftwareDistribution» (
attrib -r -s -h /s /d «%SYSTEMROOT%\SoftwareDistribution»
ren «%SYSTEMROOT%\SoftwareDistribution» SoftwareDistribution.bak
)if exist «%SYSTEMROOT%\system32\Catroot2.bak» rmdir /s /q «%SYSTEMROOT%\system32\Catroot2.bak»
if exist «%SYSTEMROOT%\system32\Catroot2» (
attrib -r -s -h /s /d «%SYSTEMROOT%\system32\Catroot2»
ren «%SYSTEMROOT%\system32\Catroot2» Catroot2.bak
)if exist «%SYSTEMROOT%\WindowsUpdate.log.bak» del /s /q /f «%SYSTEMROOT%\WindowsUpdate.log.bak»
if exist «%SYSTEMROOT%\WindowsUpdate.log» (
attrib -r -s -h /s /d «%SYSTEMROOT%\WindowsUpdate.log»
ren «%SYSTEMROOT%\WindowsUpdate.log» WindowsUpdate.log.bak
)sc.exe sdset bits D:(A;;CCLCSWRPWPDTLOCRRC;;;SY)(A;;CCDCLCSWRPWPDTLOCRSDRCWDWO;;;BA)(A;;CCLCSWLOCRRC;;;AU)(A;;CCLCSWRPWPDTLOCRRC;;;PU)
sc.exe sdset wuauserv D:(A;;CCLCSWRPWPDTLOCRRC;;;SY)(A;;CCDCLCSWRPWPDTLOCRSDRCWDWO;;;BA)(A;;CCLCSWLOCRRC;;;AU)(A;;CCLCSWRPWPDTLOCRRC;;;PU)regsvr32.exe /s atl.dll
regsvr32.exe /s urlmon.dll
regsvr32.exe /s mshtml.dll
regsvr32.exe /s shdocvw.dll
regsvr32.exe /s browseui.dll
regsvr32.exe /s jscript.dll
regsvr32.exe /s vbscript.dll
regsvr32.exe /s scrrun.dll
regsvr32.exe /s msxml.dll
regsvr32.exe /s msxml3.dll
regsvr32.exe /s msxml6.dll
regsvr32.exe /s actxprxy.dll
regsvr32.exe /s softpub.dll
regsvr32.exe /s wintrust.dll
regsvr32.exe /s dssenh.dll
regsvr32.exe /s rsaenh.dll
regsvr32.exe /s gpkcsp.dll
regsvr32.exe /s sccbase.dll
regsvr32.exe /s slbcsp.dll
regsvr32.exe /s cryptdlg.dll
regsvr32.exe /s oleaut32.dll
regsvr32.exe /s ole32.dll
regsvr32.exe /s shell32.dll
regsvr32.exe /s initpki.dll
regsvr32.exe /s wuapi.dll
regsvr32.exe /s wuaueng.dll
regsvr32.exe /s wuaueng1.dll
regsvr32.exe /s wucltui.dll
regsvr32.exe /s wups.dll
regsvr32.exe /s wups2.dll
regsvr32.exe /s wuweb.dll
regsvr32.exe /s qmgr.dll
regsvr32.exe /s qmgrprxy.dll
regsvr32.exe /s wucltux.dll
regsvr32.exe /s muweb.dll
regsvr32.exe /s wuwebv.dll
regsvr32 /s wudriver.dll
netsh winsock reset
netsh winsock reset proxy:Start
net start bits
net start wuauserv
net start appidsvc
net start cryptsvc
echo Task completed sucessfully!Please restart your computer and check for the updates again.
PAUSE
- сохраните изменения в текстовике и закройте его;
- кликните ПКМ на файл и выберите «Переименовать»;
Примечание: Если вы не видите расширения файлов, вам необходимо активировать соответствующую опцию в настройках системного Проводника. Откройте последний, нажмите на значок ••• и перейдите в параметры папок. В новом окошке переключитесь во вкладку «Вид» и активируйте в списке параметр «Скрывать расширения для зарегистрированных типов файлов».
- задайте файлу любое имя и смените его расширение с TXT на BAT;
- нажмите ПКМ на BAT-файл и выберите «Запуск от имени администратора»;
- дождитесь окончания процесса;
- перезагрузите ПК.
Как только вернетесь в ОС, попробуйте установить KB5017389. На сей раз все должно простой как по маслу.
Способ №3 Установка KB5017389 вручную
Вы всегда можете установить новые — или проблемные — апдейты вручную через каталог Центра обновления Майкрософт. Скачиваем MSU-файл, запускаем его от администратора, следуем инструкциям — вот и все, что вам нужно сделать. На самом деле мы рекомендуем обращаться к данному каталогу всякий раз, когда перед вами возникают проблемы с Центром обновления Windows.