Как исправить медленную работу Windows 11 после обновления KB5034123?
Недавно вышедшее обновление KB5034123 вызывает замедление в работе ОС Windows 11 у некоторых пользователей. Медлительность проявляется в виде различных «симптомов», таких как увеличенное время загрузки, общая задержка системы и снижение скорости отклика приложений.
Наиболее вероятная причина – это конфликт процесса установки с предустановленным ПО, настройками ОС. Впрочем, существуют и другие, более специфические причины, например, несовместимость апдейта с аппаратным обеспечением ПК, баги в работе Windows и т.п.
Ниже приведены подробные инструкции по устранению замедленной работы Windows 11 после установки обновления KB5034123.
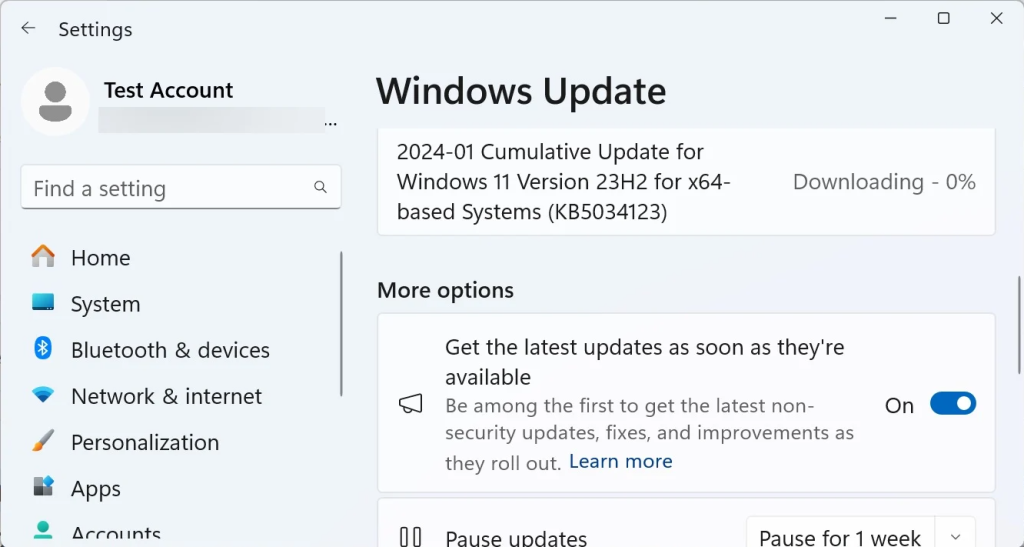
Решение 1.Средство устранения неполадок Windows
Средство устранения неполадок – это встроенный инструмент, который обнаруживает и автоматически устраняет проблемы, связанные с обновлениями Windows. Он сканирует систему на наличие проблем, препятствующих корректной установке обновлений, и пытается решить их без вмешательства пользователя.
- Введите «Устранение неполадок» в поиск Windows и нажмите ENTER.
- В правой части окна нажмите «Другие средства устранения неполадок».
- Прокрутите вниз и выберите «Центр обновления Windows».
- Нажмите кнопку «Запустить».
- Дождитесь завершения работы программы устранения неполадок.
- После этого перезагрузите систему.
Решение 2. Глубокая очистка диска
Очистка диска – это утилита, которая удаляет ненужные файлы с жесткого диска/SSD, что позволяет освободить место и потенциально повысить производительность системы.
- Откройте строку поиска Windows и введите «Очистка диска», после чего нажмите ENTER, чтобы открыть утилиту.
- В окне выберите подходящий диск и нажмите «OK».
- В списке файлов, которые можно очистить, выберите самые большие порции данных, например, временные файлы, файлы обновлений Windows и др. Ориентируйтесь в первую очередь на размер файлов.
- Нажмите «OK», чтобы начать процесс очистки.
Решение 3. Исправление поврежденных файлов Windows
Повреждение системных файлов – одна из самых распространенных причин различных проблем с компьютером, включая замедление работы. Вы можете исправить их, выполнив следующие действия:
- Введите CMD в поиск Windows.
- Щелкните ПКМ на «Командной строке» и выберите «Запуск от имени администратора».
- Когда UAC спросит вас, хотите ли вы внести изменения, согласитесь, нажав «Да».
- Далее скопируйте и вставьте следующие команды, каждый раз нажимая ENTER:
- sfc /scannow
- DISM /Online /Cleanup-Image /CheckHealth
- DISM /Online /Cleanup-Image /ScanHealth
- DISM /Online /Cleanup-Image /RestoreHealth
- Перезагрузите систему.
Решение 4. Удаление неисправного обновления
Если причиной проблем является обновление KB5034123, его удаление может помочь «вылечить» медлительность ОС.
- Наберите в поиске Windows «Панель управления» и нажмите ENTER.
- Выберите «Программы» → «Удаление программы».
- В левой части окна нажмите на «Просмотр установленных обновлений».
- Отсортируйте все обновления по дате.
- Щелкните ПКМ на обновлении KB5034123 и выберите «Удалить».
- Следуйте инструкциям на экране, а затем перезагрузите компьютер.
Попробуйте переустановить обновление или приостановить его установку на время решения проблемы компанией Microsoft.