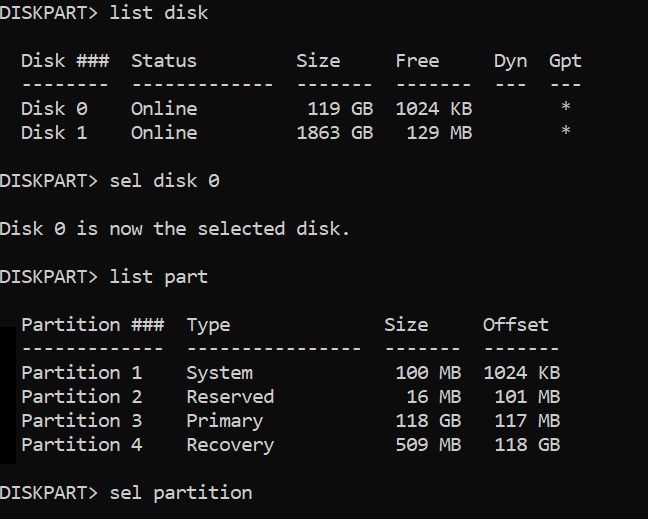Как исправить проблемы с установкой KB5034441 на Windows 10?
KB5034441 для Windows 10 поломан. Microsoft пытается «починить» его несколько недель к ряду, но до сих пор не имеет подходящего решения. Апдейт является обязательным обновлением для тех, у кого есть раздел Recovery; обновление безопасности для среды восстановления Windows (WinRE), включенное в системах с разделом восстановления.
Это важный релиз, поскольку он исправляет проблему безопасности, позволяющую злоумышленникам обойти шифрование других разделов с помощью Bitlocker, используя уязвимость WinRE.
Неважно, используется ли в вашей системе Windows BitLocker. Если у вас есть раздел восстановления, KB5034441 загрузится и установится автоматически, но, на практике, апдейт безопасности может не установиться, выдавая сообщение об ошибке «0x80070643 ERROR_INSTALL_FAILURE».
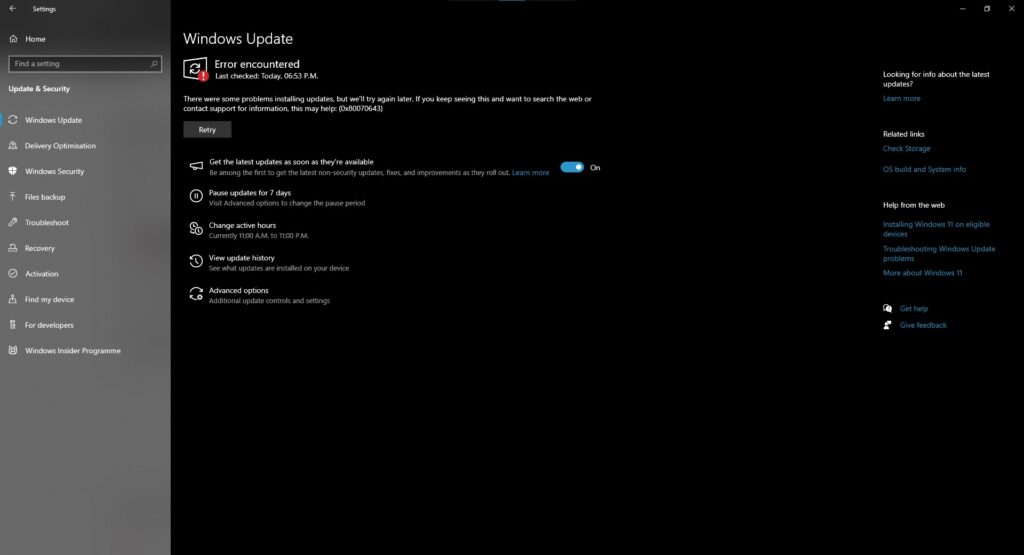
Что же заставляет патч «2024-01 Security Update for Windows 10 Version 22H2 for x64-based Systems (KB5034441)» постоянно вылетать с ошибкой 0x80070643 «ERROR_INSTALL_FAILURE», а также блокировать другие апдейты от установки?
Представители Microsoft сообщили , что проблема строго ограничена ПК с небольшим объемом памяти на разделе восстановления.
В документе поддержки Microsoft отметила, что для успешной установки апдейта безопасности Windows Recovery требуется не менее 250 МБ свободного места на разделе восстановления:
- Для Windows 10 v2004 или Windows Server 2022 необходимо иметь 50 МБ, если размер раздела меньше 500 МБ.
- Для других версий необходимо иметь более 300 МБ, если размер раздела составляет 500 МБ или больше.
- Если размер раздела превышает 1 ГБ, на нем должно быть не менее 1 ГБ свободного места.
Хотя Microsoft предлагает немного увеличить размер раздела, увеличение до 2 ГБ оказалось более эффективным.
Как исправить проблемы с Windows 10 KB5034441
- Откройте Командную строку с правами администратора.
- Введите reagentc /info, чтобы узнать, есть ли на вашем компьютере специальная область восстановления (WinRE) и где она находится.
- Введите reagentc /disable для временной деактивации этой области восстановления, чтобы вы могли безопасно изменять настройки.
- В командной строке введите diskpart, а затем list disk, чтобы увидеть все ваши диски.
- Вы должны выбрать диск ОС Windows с помощью команды sel disk и номера диска, указанного в терминале.
- После запуска команды sel disk <индекс диска ОС>, введите list part, чтобы просмотреть разделы. Это позволит вам проверить разделы на системном диске и найти раздел ОС.
- Выполните команду: shrink desired=2000 minimum=2000
- Теперь вы можете выбрать раздел WinRE с помощью команды sel part <индекс раздела WinRE>.

- Если вы все еще в замешательстве, позвольте упростить ситуацию. Как показано на скриншоте выше, сначала нам нужно выбрать раздел 3 в качестве индекса раздела ОС. Этот шаг не приведет к удалению основного раздела ОС, который является частью другого раздела, созданного на том же томе, что и диск C: Disk. Выбрав раздел 3, следуйте остальным инструкциям, чтобы завершить процесс для основного раздела ОС. Затем выберите раздел 4 в качестве раздела WinRE. Эти номера разделов приведены в качестве примера и могут быть другими для вашего устройства.
- После выполнения команды shrink и выбора раздела WinRE через sel part <индекс раздела WinRE> вы можете безопасно удалить его с помощью команды delete partition override.
- Проверьте, использует ли ваш диск формат GPT (более новый) или MBR (более старый). Найдите звездочку рядом с «Gpt» после ввода list disk.
- Для дисков GPT создайте новый раздел с помощью команды create partition primary id=de94bba4-06d1-4d40-a16a-bfd50179d6ac, а затем gpt attributes=0x80000000000001.
- Для MBR используйте create partition primary id=27.
- Подготовьте его, отформатировав: format quick fs=ntfs label=»Windows RE tools».
- Просмотрите свои настройки с помощью list vol.
- Выйдите из органайзера хранения с помощью exit.
- Активируйте установку восстановления с помощью reagentc /enable.
- Подтвердите новое местоположение восстановления с помощью reagentc /info.
Вышеописанный процесс может не сработать для некоторых людей на 17-м шаге, когда они пытаются повторно активировать раздел восстановления. Вы можете попытаться решить проблему с активацией WinRE, выполнив следующие шаги:
- Во-первых, возьмите ISO-файл Windows 10 и смонтируйте его на диск. Зайдите в командную строку (администратор) и выполните команду: reagentc /disable
- Вы можете использовать команду md c:\WinMount, чтобы создать новый каталог, в который можно смонтировать установочный файл Windows. Чтобы смонтировать образ, выполните следующую команду:
dism /mount-wim /wimfile:E:\Sources\install.wim /index:1 /mountdir:C:\WinMount /readonly
- После монтирования образа нам нужно скопировать файлы восстановления из свежего ISO-образа в систему с помощью следующей команды.
xcopy C:\WinMount\Windows\System32\Recovery\*.* C:\Windows\System32\Recovery /h
После этого выполните следующую команду, чтобы задать путь к образу восстановления:
reagentc /setreimage /path C:\Windows\System32\Recovery /target C:\Windows
И наконец-то, вы можете вернуться к 17-му шагу и снова выполнить команду: reagentc enable
Хочется верить, что в будущем Майкрософт смогут устранить неполадки не только с апдейтом KB5034441, но и с процессом обновления своих ОС в целом. Впрочем, с годами в это верится все меньше и меньше.