Что делать, если не устанавливается KB5034765 на Windows 11?
Возникли проблемы при установке апдейта KB5034765 для Windows 11? Не беда, вы далеко не первый такой пользователь. Все решается несколькими простыми методами!
Некоторые пользователи Windows 11 столкнулись с проблемами при установке обновления KB5034765. Данный апдейт призван улучшить функциональность Copilot (новейшего компонента системы с интегрированным ИИ) и устранить многочисленные проблемы безопасности версий 22H2 и 23H2.
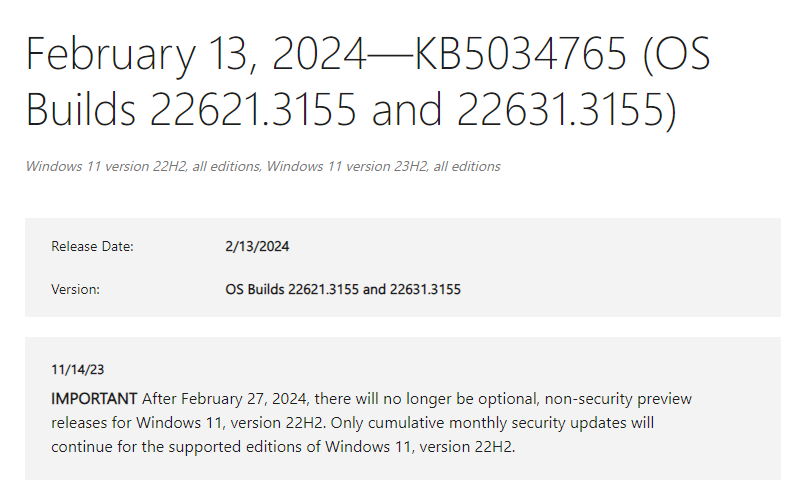
Отсутствие KB5034765 в системе может, в теории, снизить производительность системы и повысить уязвимость к вредоносному ПО и вирусам извне. Давайте попробуем разобраться, что вообще могло вызвать неполадки при установке апдейта.
- Поврежденные системные файлы. Повреждение системных файлов может быть одной из основных причин сбоя. Многие системные файлы необходимы для нормальной работы Центра обновления, и любое повреждение может помешать корректной установке апдейтов и хотфиксов.
- Недостаточно места на диске. Для правильной загрузки и установки обновлений Windows требуется определенный объем свободного пространства. Недостаточное количество свободного места в системе может привести к проблемам с установкой.
- Вмешательство стороннего ПО. Антивирусное или защитное ПО может иногда ошибочно отмечать некоторые элементы нового апдейта как вредоносные, что препятствует его установке.
- Проблемы с компонентами Центра обновления. Сбои могут возникать, когда компоненты Центра обновления, используемые для загрузки и установки апдейтов, повреждаются при тех или иных обстоятельствах.
Применение программ SFC и DISM
Поврежденные системные файлы могут вызывать различные проблемы, в том числе и с Центром обновления. Восстановить систему можно с помощью инструментов SFC и DISM через Командную строку, запущенную через администратора.

- Введите CMD в поиске Windows.
- Щелкните ПКМ на «Командная строка» и выберите «Запуск от имени администратора».
- Контроль учетных записей пользователей спросит вас, хотите ли вы внести изменения – нажмите «Да».
- Скопируйте и вставьте эту команду, и нажмите ENTER:
- sfc /scannow
- Дождитесь окончания сканирования.
- По окончании проверки Windows сообщит, были ли обнаружены нарушения целостности и можно ли их исправить. Независимо от результата, используйте следующие команды, нажимая ENTER после каждой:
- Dism /Online /Cleanup-Image /CheckHealth
- Dism /Online /Cleanup-Image /ScanHealth
- Dism /Online /Cleanup-Image /RestoreHealth
- Закройте командную строку и перезагрузите компьютер.

Очистка диска
Очистка диска удаляет системные файлы, временные файлы и другие ненужные файлы, чтобы освободить место на жестком диске. Корректная установка обновлений Windows может быть затруднена из-за недостатка места на диске. Чтобы убедиться, что на диске достаточно места для загрузки и установки обновлений, удалите эти файлы.
- Откройте строку поиска Windows и введите «Очистка диска».
- Нажмите ENTER, чтобы открыть утилиту «Очистка диска».
- В окне утилиты нажмите «Очистить системные файлы».
- Снова выберите диск и нажмите «OK».
- В списке файлов, которые можно очистить, выберите самые большие порции данных, такие как файлы обновлений, временные файлы Интернета и другие.
- Нажмите «OK», чтобы начать процесс очистки.
Чистая загрузка и установка KB5034765
Сторонние программы безопасности иногда могут мешать работе Центра обновления, блокируя загрузку или установку. Временное отключение такого ПО поможет определить, является ли оно причиной проблемы с обновлением. Чистая загрузка запускает Windows с минимальным набором драйверов и программ запуска, что помогает устранить конфликты программного обеспечения.
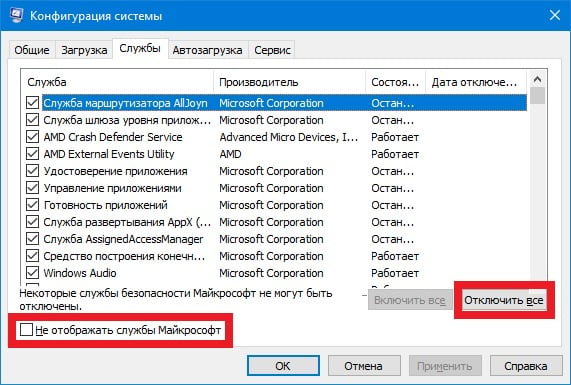
- Нажмите WIN+R, введите MSCONFIG и нажмите ENTER.
- Перейдите на вкладку «Службы» и установите флажок «Не отображать службы Microsoft».
- Выберите «Отключить все».
- Перейдите на вкладку «Автозагрузка» и нажмите «Открыть диспетчер задач».
- Здесь щелкните ПКМ на каждой записи, не относящейся к Windows, и выберите «Отключить.
- Закройте диспетчер задач.
- Перезагрузите ПК с зажатой кнопкой SHIFT.
- Далее выберите в меню «Выключение» → «Перезапуск».
- В среде восстановления Windows 11 выберите параметры «Поиск и устранение неисправностей» → «Дополнительные параметры» → «Настройки запуска» → «Перезапуск».
- Нажмите на кнопку F5, чтобы запустить ПК в безопасном режиме с загрузкой сетевых драйверов.
Теперь попробуйте установить обновление KB5034765. После установки можно запустить ранее деактивированные службы Microsoft и загрузить ОС в нормальном режиме.
Средство устранения неполадок Центра обновления
Средство устранения неполадок – это встроенный инструмент, который автоматически обнаруживает и устраняет общие проблемы с процессом обновления Windows. Запуск этого средства устранения неполадок может решить проблемы, препятствующие установке обновлений.
- Введите «Устранение неполадок» в поиск Windows и нажмите ENTER.
- Перейдите к разделу «Другие средства устранения неполадок».
- Найдите в списке пункт «Центр обновления» и нажмите «Запустить».
- Средство устранения неполадок автоматически просканирует систему на предмет потенциальных проблем.
- Если программа обнаружит какие-либо проблемы, она предложит рекомендуемые решения.
Сброс компонентов Центра обновлений
Сброс компонентов Центра обновления Windows заключается в остановке ряда служб, имеющих отношение к Центру, очистке кэша обновлений, а затем перезапуске этих служб. Данный процесс может решить проблемы, удалив все поврежденные файлы в кэше обновлений.
- Откройте Командную строку с правами администратора (смотрите в 1-ом пункте).
- Остановите службы Центра обновления, введя по очереди следующие команды и нажимая ENTER после каждой:
- net stop wuauserv
- net stop cryptSvc
- net stop msiserver
- net stop bits
- Переименуйте папки «SoftwareDistribution» и «Catroot2» с помощью следующих команд:
- ren C:\Windows\SoftwareDistribution SoftwareDistribution.old
- ren C:\Windows\System32\catroot2 catroot2.old
- Перезапустите службы, которые вы остановили ранее, с помощью этих команд:
- net start wuauserv
- net start cryptSvc
- net start msiserver
- net start bits
- Закройте окно командной строки и попробуйте снова запустить обновление Windows.
Если у вас остались какие-то вопросы по поводу обновления KB5034765, пожалуйста, оставляйте их в комментариях ниже.