Методы решения проблем с установкой KB5039212 на Windows 11
KB5039212 – это важное обновление, выпущенное 11 июня 2024 года для Windows 11 версий 22H2 и 23H2. Оно решает несколько важных проблем, в первую очередь устраняет проблемы с панелью задач, о которых сообщали многие пользователи после предыдущих обновлений Patch Tuesday, когда панель задач либо аварийно закрывалась, либо переставала реагировать на запросы. Кроме того, KB5039212 устраняет проблемы, связанные с Isass.exe, когда процесс переставал отвечать на запросы или компьютер не мог выйти из спящего режима.
Несмотря на эти важные исправления, некоторые пользователи Windows 11 не могут нормально установить KB5039212. Такую ситуацию могут вызывать самые разные причины. Например, одной из наиболее распространенных являются ошибки в компонентах обновления или файлах кэша. Еще одной частой причиной являются конфликты ПО, когда определенные приложения или службы, запущенные на ПК, могут помешать процессу установки. Кроме того, поврежденные системные файлы также могут препятствовать обновлению, что приводит к неоднократным ошибкам в установке.
Что делать, если KB5039212 не устанавливается
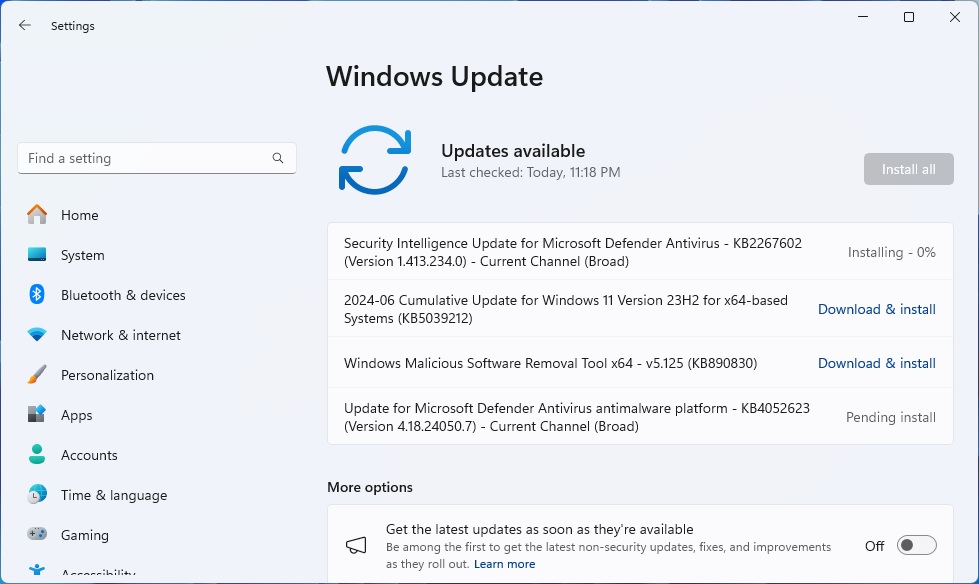
Запустите средство устранения неполадок обновления Windows
Средство устранения неполадок ЦО предназначено для обнаружения и устранения распространенных проблем с обновлениями Windows. Она может выявлять проблемы и автоматически устранять их.
- Введите «Устранение неполадок» в поиск Windows и нажмите ENTER.
- Выберите «Другие средства…».
- Найдите в списке программу ЦО и выберите «Запустить».
- Дождитесь окончания сканирования вам будут предложены возможные причины, и вы сможете приступить к их устранению.
- Если никаких предложений не последовало, воспользуйтесь приведенными ниже решениями.
Исправьте поврежденные системные файлы и восстановите образ Windows
Поврежденные системные файлы могут препятствовать правильной установке обновлений. Исправить эти файлы можно с помощью старых-добрых программ SFC и DISM.
- Введите CMD в поиск Windows.
- Щелкните ПКМ на Командную строку и запустите ее от админа.
- Появится окно Контроль учетных записей пользователей (UAC) –нажмите «Да», когда появится запрос.
- В черном окне вставьте следующую команду и нажмите ENTER:
- sfc /scannow
- Дождитесь завершения сканирования.
- После завершения сканирования SFC выполните следующий набор команд DISM, нажимая ENTER после каждой из них:
- DISM /Online /Cleanup-Image /CheckHealth
- DISM /Online /Cleanup-Image /ScanHealth
- DISM /Online /Cleanup-Image /RestoreHealth
- После выполнения команд DISM перезагрузите компьютер.
Проверьте соответствующие службы Windows
Для корректной установки обновлений должны быть запущены определенные службы. Убедившись, что эти службы активны, можно решить проблемы с установкой.
- Введите «Службы» в поиск Windows и нажмите ENTER.
- В окне «Службы» найдите и дважды щелкните по очереди следующие службы (если они уже запущены, щелкните ПКМ и нажмите «Перезапустить»):
- Центр обновления Windows;
- Фоновая интеллектуальная служба передачи (BITS);
- Криптографические службы.
- Для каждой службы убедитесь, что тип запуска установлен на «Автоматически». Если это не так, выберите «Автоматически» из ниспадающего меню.
- Проверьте состояние службы. Если служба не запущена, нажмите кнопку «Запустить».
- Нажмите кнопку «Применить», а затем «OK» для каждой службы.
- Закройте окно «Службы» и перезагрузите ПК.
Сброс компонентов обновления Windows
Сброс компонентов ЦО может решить проблемы, вызванные повреждением или неправильной настройкой файлов обновлений.
- Откройте Командную строку от имени администратора.
- Скопируйте и вставьте в консоль одну за другой следующие команды и нажмите ENTER после каждой:
- net stop bits
- net stop wuauserv
- net stop appidsvc
- net stop cryptsvc
- Del «%ALLUSERSPROFILE%\Application Data\Microsoft\Network\Downloader\*.*»
- rmdir %systemroot%\SoftwareDistribution /S /Q
- rmdir %systemroot%\system32\catroot2 /S /Q
- regsvr32.exe /s atl.dll
- regsvr32.exe /s urlmon.dll
- regsvr32.exe /s mshtml.dll
- netsh winsock reset
- netsh winsock reset proxy
- net start bits
- net start wuauserv
- net start appidsvc
- net start cryptsvc
- Перезагрузите устройство и проверьте, установилось ли обновление.
Установите KB5039212 вручную
Ручная загрузка и установка обновления позволяет обойти проблемы, возникающие в процессе автоматического обновления.
- Откройте браузер и перейдите в каталог обновлений Microsoft.
- В строке поиска введите KB5039212 и нажмите кнопку «Найти».
- Найдите правильную версию обновления для вашей ОС и нажмите «Загрузить».
- Следуя инструкциям на экране, завершите процесс установки и перезагрузите компьютер.
Ручная установка KB5039212 позволяет всецело обойти все ошибки Центра обновления. Если у вас остались дополнительные вопросы по теме, пожалуйста, оставляйте их в комментариях ниже!