Не получается установить KB5039299 на Windows 10 – что делать?
Сбой установки KB5039299 – одна из проблем, с которой могут столкнуться некоторые пользователи Windows 10. Причем сколько бы они ни пытались, они всегда сталкиваются с одной из типовых ошибок, в которых говорится, что нужно попробовать позже или что обновление не удалось.
KB5039299 – это обновление Patch Tuesday, выпущенное 27 июня 2024 года, для Windows 10 версии 22H2. Как и обновление KB5039302 для Windows 11, оно в основном направлено на исправление ошибок, реализует несколько новых функций и не содержит никаких улучшений безопасности. Так что же делать, чтобы успешно установить данный апдейт в свою систему?
Чтобы исправить ситуацию с неудачной установкой KB5039299, вам, скорее всего, придется воспользоваться несколькими способами, которые мы приводим ниже. Это может быть запуск программы устранения неполадок, проверка соответствующих служб, исправление поврежденных файлов, очистка кэша от ошибок, установка обновления вручную и т. д.
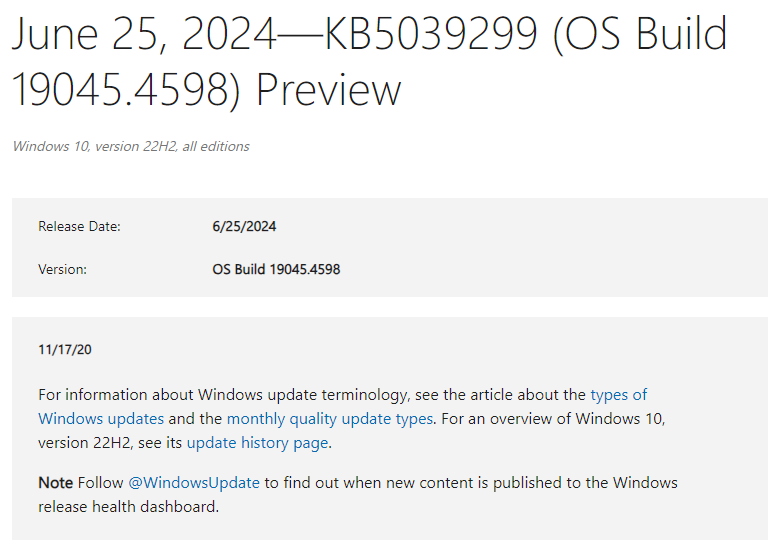
Решение 1. Отключите сторонние программы безопасности
Отключение стороннего защитного ПО или аналогичных программ иногда помогает устранить ошибки обновления Windows. Эти приложения часто включают брандмауэры и антивирусные инструменты, которые могут ошибочно определять и блокировать части процесса обновления как потенциальные угрозы. Временное отключение таких программ позволяет ЦО получить доступ к необходимым интернет-ресурсам и системным файлам без помех, что повышает вероятность успешного обновления.
Решение 2. Запустите средство устранения неполадок обновления Windows
Устранение неполадок это встроенные автоматические инструменты, которые часто позволяют автоматически устранять некоторые проблемы, возникающие в Windows.
- Введите «Устранение неполадок» в поиск Windows и нажмите ENTER.
- Перейдите в раздел «Дополнительные средства…».
- Выберите пункт ЦО Windows и нажмите «Запустить средство…».
- Дождитесь окончания сканирования, а затем примените полученные от средства рекомендации.
- Перезагрузите компьютер.
Решение 3. Проверьте соответствующие службы
- Наберите в системный поиск «Службы» и нажмите ENTER.
- Найдите службу Центр обновления Windows.
- Если она уже запущена, щелкните на нее ПКМ и выберите «Перезапустить».
- Если служба не запущена, дважды щелкните ее, в ниспадающем меню типа запуска выберите «Автоматически».
- Нажмите кнопку «Пуск» и сохраните внесенные изменения.
- Повторите процесс со службами «Background Intelligent Transfer Service (BITS)», Криптографии и Установщика Windows.
Решение 4. Исправление повреждений системных файлов
- Введите CMD в поиск Windows.
- Щелкните ПКМ на «Командной строке« и выберите «Запуск от имени администратора».
- В окне «Контроль учетных записей пользователей» (UAC) появится вопрос о том, хотите ли вы разрешить изменения – нажмите «Да».
- В окне консоли выполните следующую команду:
- sfc /scannow
- После завершения сканирования выполните следующие команды и нажмите ENTER после каждой:
- Dism /Online /Cleanup-Image /CheckHealth
- Dism /Online /Cleanup-Image /ScanHealth
- Dism /Online /Cleanup-Image /RestoreHealth
Примечание: Если при выполнении последней команды возникнет ошибка, добавьте к ней /Source:C:\RepairSource\Windows /LimitAccess и повторите попытку.
- Перезагрузите систему.
Решение 5. Выполните очистку диска
- Введите «Очистка диска» в системный поисковик и нажмите ENTER.
- В окошке утилиты выберите диск (обычно C:) и нажмите OK.
- Важно очистить разделы, связанные с обновлениями Windows (файлы журнала обновлений Windows, файлы оптимизации доставки и пр.), а также другие временные файлы.
- Нажмите OK, чтобы начать процесс очистки.
Решение 6. Сбросьте компоненты обновления Windows
- Откройте Командную строку от имени администратора.
- Введите следующие команды, нажимая Enter после каждой:
- net stop bits
- net stop wuauserv
- net stop appidsvc
- net stop cryptsvc
- Del «%ALLUSERSPROFILE%\Application Data\Microsoft\Network\Downloader\*.*»
- rmdir %systemroot%\SoftwareDistribution /S /Q
- rmdir %systemroot%\system32\catroot2 /S /Q
- regsvr32.exe /s atl.dll
- regsvr32.exe /s urlmon.dll
- regsvr32.exe /s mshtml.dll
- netsh winsock reset
- netsh winsock reset proxy
- net start bits
- net start wuauserv
- net start appidsvc
- net start cryptsvc
- Закройте командную строку и перезагрузите ПК.
Решение 7. Установка KB5039299 вручную
- Откройте браузер и перейдите в каталог обновлений Microsoft.
- В строке поиска введите номер KB (KB5039299) и нажмите кнопку «Поиск» (или ENTER).
- Найдите правильную версию обновления для вашей ОС (чтобы проверить это, щелкните ПКМ на Пуск и выберите «Система») и нажмите «Загрузить».
- Воспользуйтесь инструкциями на экране, чтобы завершить процесс установки и перезагрузить систему.
Последний пункт – это гарантированный обход проблемы с установкой KB5039299. Почему? Да все потому, что юзер целиком и полностью обходит автоматизированные средства обновления Windows и делает все самостоятельно.