Компьютер не соответствует минимальным требованиям Windows 11 — как исправить
Компьютер не соответствует минимальным требованиям Windows 11… или все-таки соответствует?
К сожалению, далеко не каждый пользователь может поставить на свой ПК последнюю итерацию операционной системы от Майкрософт. В чем же дело? Неужели усложнилась процедура установки? Или новая Windows разрослась до размеров современных игр серии Call of Duty? Нет, просто перед пользователями то и дело возникают ошибки установки, согласно которым, цитируем, «запуск Windows 11 на этом компьютере невозможен [так как тот] не соответствует минимальным требованиям».
Хуже всего то, что подобного рода ошибки появляются даже перед владельцами зверь-машин, под капотом у которых находится действительно топовое железо. Так в чем же проблема?
Почему запуск Windows 11 на «этом» компьютере невозможен
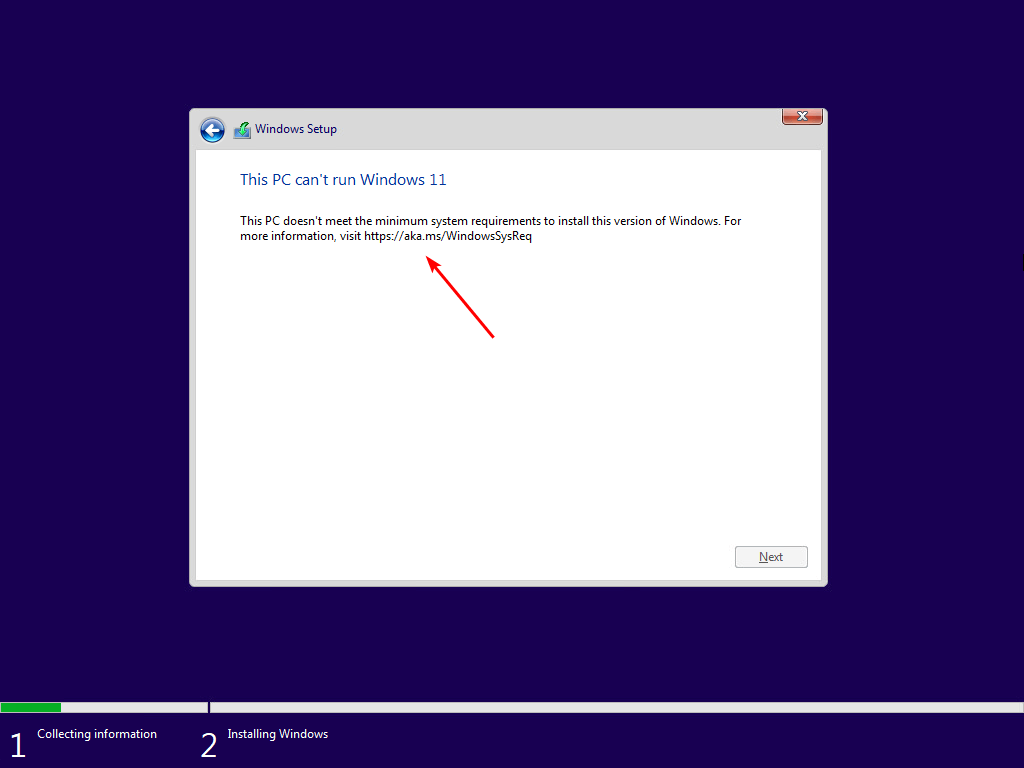
Хорошо, перейдем сразу к делу. Как правило, за этой проблемой выделяют три основные причины:
- ПК пользователя действительно не соответствует минимальным требованиям, т.е. устаревший ЦП, малый объем ОЗУ, недостаток места на SSD/HDD и т.д.;
- деактивирована функция Secure Boot (безопасная загрузка);
- деактивирован или отсутствует TPM (доверенный платформенный модуль) версии 2.0.
Если уж на то пошло, то вторая и третья причины технически являются первой: Secure Boot и TPM 2.0 входят в перечень системных требований. Однако, для ясности, мы решили вынести их в отдельные пункты.
Минимальные системные требования Windows 11
Системные требования Windows 11 несколько выше требований «десятки», однако они все еще относительно демократичны.
- ЦП: 2-х ядерный с частотой 1 ГГц и выше
- ОЗУ: 4 гигабайта
- Объем внутренней памяти: 64 гигабайта
- Видеокарта: поддержка DirectX 12
- Монитор: разрешение не ниже 720p
- Обязательно наличие TPM 2.0, UEFI и Secure Boot
Ваш ПК едва ли дотягивает до требований Windows 10? Тогда неудивительно, что у вас появились проблемы с установкой (или обновлением до) Windows 11. Грубо говоря, требования выросли приблизительно в два раза. Возможно, на сей раз, будет мудрее обойти новую версию ОС стороной, пока у вас не появится машина пошустрее, плюс поддержка Windows 10 все еще продолжается — спешить некуда.
Активация Secure Boot
Secure Boot (безопасная загрузка) — особый стандарт безопасности; протокол защиты UEFI, который выполняет проверку цифровых сигнатур ПО, участвующего в загрузке устройства. В теории, SB позволяет ограничить работу потенциально опасного ПО на компьютере, однако на практике этот протокол чаще мешает пользоваться своим устройством, не позволяя запускать на нем ПО, которое не одобрено производителем оборудования (OEM).
Многие пользователи, бороздящие просторы Интернета под черным флагом, предпочитают выключать безопасную загрузку, дабы та не мешалась, но для нормальной работы Windows 11 этот протокол должен работать, и точка. Проверить, работает ли SB на вашем ПК или нет, можно следующим образом:
- нажмите WIN+R, чтобы открыть окошко «Выполнить»;
- вставьте в пустую строку значение msinfo32.exe и нажмите ENTER;
- опуститесь вниз и найдите строку «Состояние безопасной загрузки».
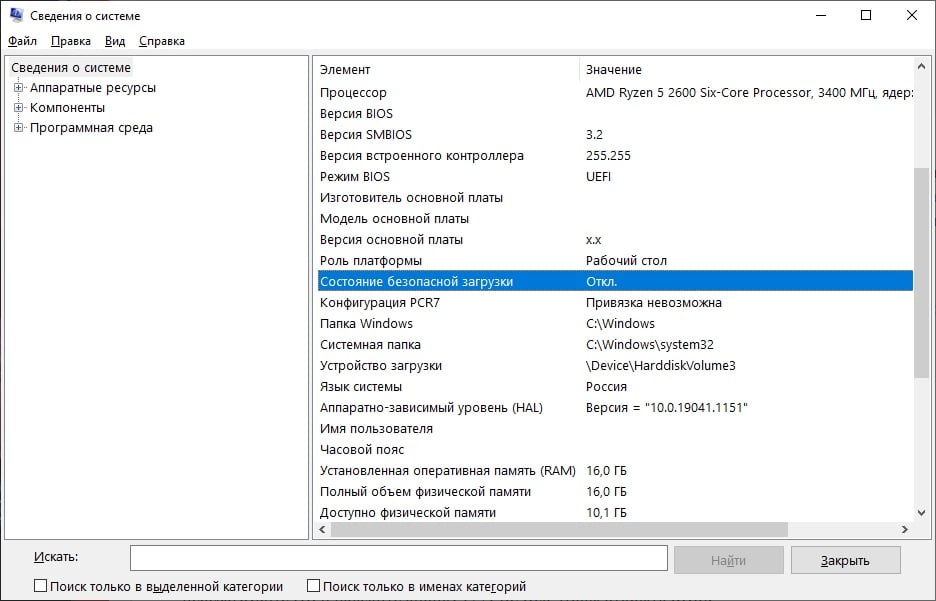
Примечание: Если в строке состояния указано «Откл.», то ваш ПК точно поддерживает протокол SB, и его необходимо активировать. Если в строке состояния указано «Не поддерживается», то это означает, что аппаратное обеспечение вашего ПК не поддерживает протокол. Это можно исправить, переключив BIOS в UEFI-режим (при наличии такой возможности, конечно).
- перезагрузите ПК и нажмите кнопку F2/F10/Del, чтобы открыть BIOS;
- перейдите в меню загрузки (например, Boot Menu или Boot Setup);
- найдите пункт с выбором режима загрузки (UEFI/BIOS Boot Mode) и выберите UEFI-режим;
- сохраните внесенные изменения и перезагрузите ПК;
- снова войдите в BIOS и перейдите в меню загрузки;
- найдите опцию «Secure Boot» и активируйте ее;
- еще раз перезагрузите ПК.
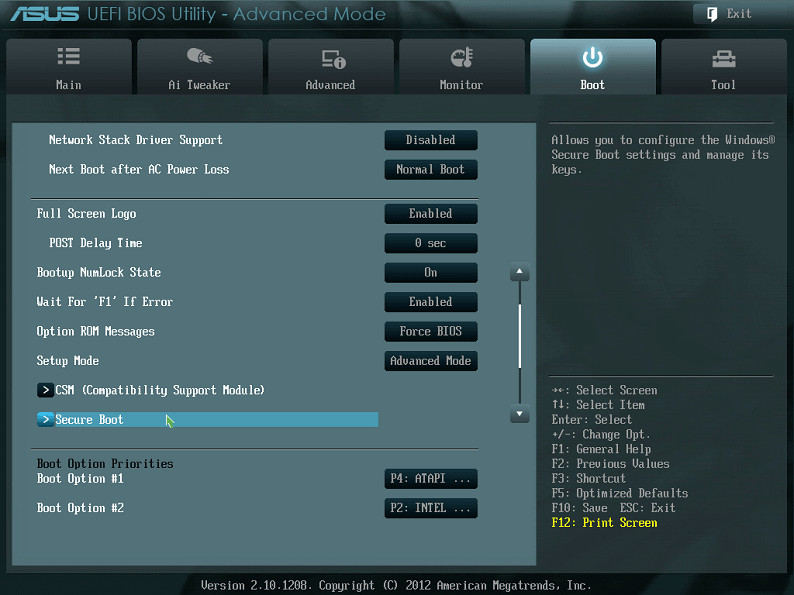
Заметка: Важно отметить, что BIOS разных материнских плат отличаются друг от друга, а поэтому название некоторых опций и их расположений может также отличаться. Например, на платах от Gigabyte раздел Secure Boot появится только в том случае, если пользователь предварительно деактивирует CSM (модуль поддержки запуска в режиме совместимости). Проще говоря, возможно, вам придется некоторое время провести в BIOS в поисках нужных настроек. Смотрим настройки, включаем логику и пользуемся переводчиком, если имеются проблемы с английским языком — это все, что можно посоветовать в данном случае.
Активировав Secure Boot, попробуйте установить Windows 11 еще раз.
Активация TPM 2.0
Trusted Platform Module (доверенный платформенный модуль) — так называемый безопасный криптографический процессор; особый чип, который добавляется производителем к материнской плате на этапе ее сборки. Такие чипы могут быть съемными либо впаянными непосредственно в сам текстолит материнской платы. Кроме того, существует fTPM (firmware-based TPM) — аналогичный криптомодуль, но только с реализацией на программном уровне для платформ AMD.

TPM обеспечивает дополнительную защиту пользовательских данных от несанкционированного доступа при помощи продвинутых методов шифрования. Опять-таки, в теории, крайне полезная разработка в сфере компьютерных технологий, но она может стать преградой для пользователей, которые пользуются услугами лицензионного ПО.
Windows 11 требует для своего запуска наличие TPM 2.0. Если на компьютере пользователя не активирован данный криптомодуль (или его в принципе нет), то о новой ОС можно забыть. Проверка наличия TPM делается следующим образом:
- запустите Командную строку с правами администратора;
- выполните в консоли команду:
wmic /namespace:\\root\cimv2\security\microsofttpm path win32_tpm get * /format:textvaluelist.xsl
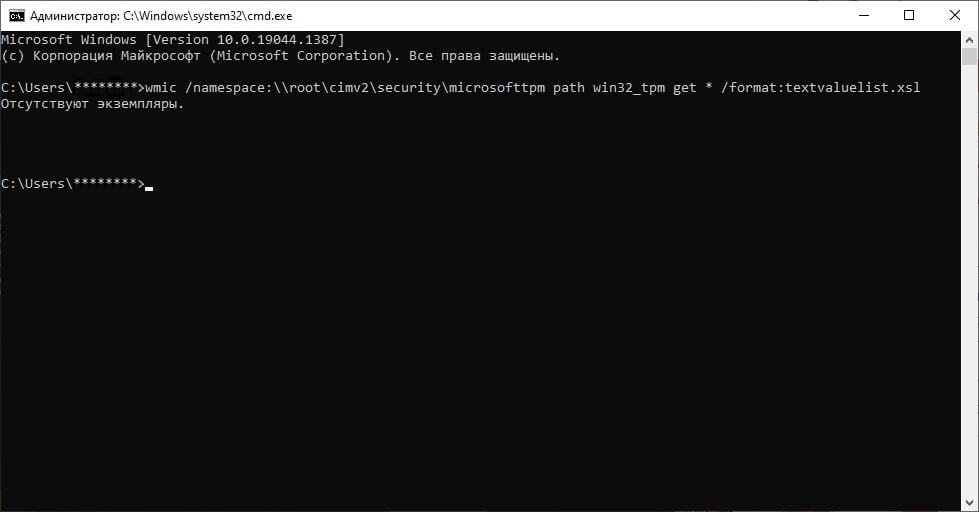
«Отсутствуют экземпляры» — подобный результат означает, что TPM в вашей системе либо деактивирован, либо его нет вообще. В случае первого варианта можно попробовать включить TPM через настройки BIOS.
- Перезагрузите ПК и нажмите кнопку F2/F10/Del для перехода в BIOS;
- пройдите в раздел безопасности (Security);
- найдите строку с TPM и активируйте модуль;
- сохраните изменения в BIOS и перезагрузите ПК.
Заметка: Название раздела настроек TPM может отличаться от BIOS к BIOS. Ищите TPM Device, TPM Security, TPM configuration, Security Chip и другие подобные вариации. На поиски может уйти какое-то время, но у вас обязательно все получится.
Если вы все-таки нашли в настройках BIOS функцию TPM и активировали ее, выполните вышеуказанную команду еще раз, дабы проверить версию имеющегося TPM. Что же, в дальнейшем вас ждет два варианта развития событий:
- вы спокойно устанавливаете Windows 11, так как у вас TPM 2.0 и он только что был активирован;
- вы не устанавливаете Windows 11, потому что у вас TPM 1.2 или нет TMP.
Если ваш компьютер не соответствует минимальным требованиям Windows 11, у вас не получится установить эту ОС, как бы сильно вы этого не хотели. Нет никаких обходных путей или изощренных решений, кроме как покупка нового, более современного ПК.