Что за процесс LockApp.exe и можно ли его отключить?
Открыв в очередной раз Диспетчер задач, вы могли наткнуться на процесс LockApp.exe. Как правило, процесс потребляет минимальное количество системных ресурсов, т.е. ни коим образом не влияет на производительность компьютера. Тем не менее многим пользователям сей процесс неизвестен — они не знают, что он делает и стоит ли о нем вообще переживать. В сегодняшней статье о том, что такое LockApp, может ли он представлять угрозу системе и как его отключить.
LockApp.exe — что это такое?
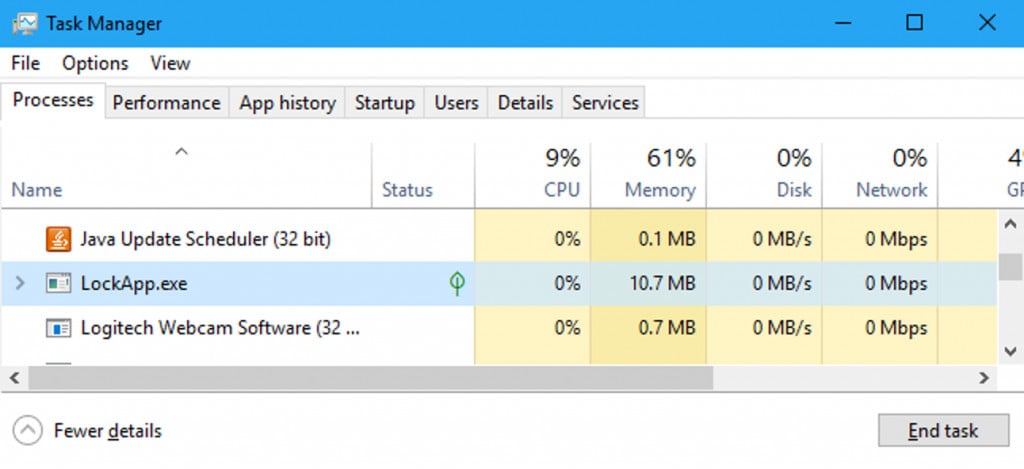
LockApp.exe — это процесс ОС Windows 10/11, который отвечает за экран блокировки. Да, это то самое место, где вы оказываетесь при первоначальном запуске компьютера или при выходе из учетной записи. Процесс LockApp будет «съедать» малую долю системных ресурсов только в вышеуказанных случаях. Проверить, так сказать, легитимность сего процесса очень просто:
- откройте Диспетчер задач (ПКМ+панель задач);
- перейдите во вкладку «Сведения» (или «Подробности»);
- кликните ПКМ на процесс LockApp.exe и выберите «Открыть расположение файла».
Если вас перебросило в папку \Windows\SystemApps\Microsoft.LockApp_cw5n1h2txyewy, то все нормально. Если же расположение исполняемого файла отличается, его необходимо в срочном порядке просканировать любым имеющимся антивирусом. Возможно, вы имеете дело с вирусом и другим вредоносным ПО.
Можно ли отключить процесс LockApp?
Разумеется. LockApp.exe, как и многие другие системные процессы, можно отключить. Понятное дело, функционал экрана блокировки в таком случае будет утерян, так что хорошенько подумайте, хотите ли вы это делать. Ниже вы найдете самые простые способы деактивации экрана блокировки как для Windows 10, так и последних сборок Windows 11.
Как убрать экран блокировки Windows 10
- Нажмите WIN+R для вызова диалогового окошка «Выполнить»;
- пропишите в пустой строке gpedit.msc и нажмите ENTER;
- перейдите по пути «Конфигурация компьютера»→«Административные шаблоны»→«Панель управления»→«Персонализация»;
- кликните ПКМ на политику «Запрет отображения экрана блокировки» и выберите «Изменить»;
- выберите параметр «Включено» и сохраните изменения в свойствах политики;
- перезагрузите ПК.
Как убрать экран блокировки Windows 11
- Нажмите WIN+R для вызова диалогового окошка «Выполнить»;
- пропишите в пустой строке regedit и нажмите ENTER;
- через адресную строку окошка редактора перейдите в ветку HKEY_LOCAL_MACHINE\SOFTWARE\Policies\Microsoft\Windows\Personalization;
- кликните ПКМ на пустое пространство в правой части окна и выберите «Создать→Параметр DWORD (32-бита)»;
- задайте новому параметр имя NoLockScreen и значение 1 (единица);
- закройте все окна и перезагрузите ПК.
Заметка: Если вы не можете найти раздел «Personalization», создайте его самостоятельно в указанной ветке.
Альтернативный метод деактивации экрана блокировки (LockApp.exe)
Существует еще один метод для отключения экран блокировки, а тем самым — и процесса LockApp. Правда, после его выполнения Windows может начать испытывать проблемы в своей работе. Кроме того, эффект метода практически наверняка будет нивелирован после очередного обновления системы. В общем, делайте все на свой страх и риск.
- Откройте Диспетчер задач и завершите задачу LockApp;
- с помощью системного Проводника перейдите по пути C:\Windows\SystemApps\Microsoft.LockApp_cw5n1h2txyewy;
- переименуйте папку Microsoft.LockApp_cw5n1h2txyewy в Microsoft.LockApp_cw5n1h2txyewy.old;
- перезагрузите ПК и проверьте, был ли деактивирован экран блокировки.
Если у вас остались какие-то вопросы касаемо LockApp.exe, пожалуйста, оставляйте их в комментариях.