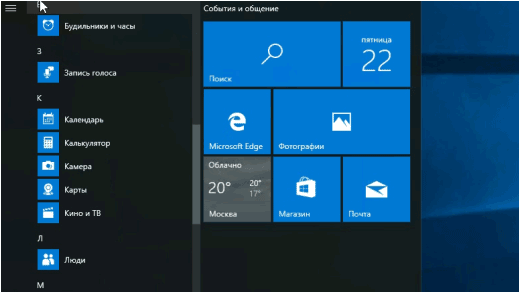Основные возможности меню пуск в Windows 10
В меню «Пуск» операционной системы Windows 10 можно найти приложения, параметры, файлы и пр. Просто нажмите кнопку Пуск ![]() на панели задач. Затем настройте его на свой вкус, закрепив приложения и программы или переместив и перегруппировав плитки. Если нужно больше места, измените размер меню «Пуск».
на панели задач. Затем настройте его на свой вкус, закрепив приложения и программы или переместив и перегруппировав плитки. Если нужно больше места, измените размер меню «Пуск».
Ваши приложения и программы всегда под рукой
Откройте Проводник, параметры и другие приложения, которые вы часто используете, с левой стороны меню «Пуск». Прокрутите вниз список приложений, чтобы увидеть все приложения и программы в алфавитном порядке — от A до Xbox.
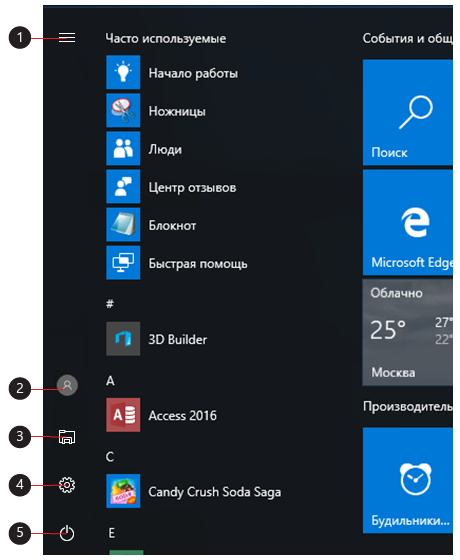
- Меню (разворачивается для отображения названий для всех элементов меню)
- Учетная запись
- Проводник
- Параметры
- Питание
Удобное выключение
Блокируйте компьютер или выходите из системы, переключайтесь на другую учетную запись или изменяйте свой аватар, выбрав свое изображение (или значок «Учетные записи», если вы не добавили личное фото) слева в меню «Пуск».
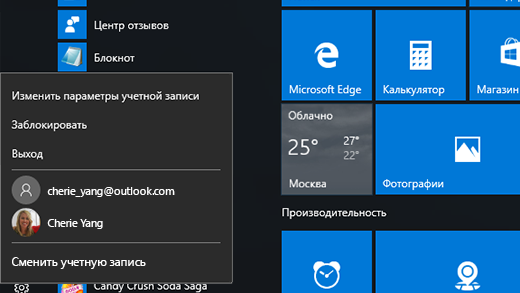
Если вам необходимо отойти от компьютера на некоторое время, кнопка «Питание» всегда доступна внизу меню «Пуск». Она позволяет перевести компьютер в режим сна, перезапустить его или полностью выключить.
Чтобы внести другие изменения во внешний вид меню «Пуск», нажмите кнопку Пуск![]() , а затем выберите пункты Параметры > Персонализация > Пуск для выбора приложений и папок, которые будут отображаться в меню «Пуск».
, а затем выберите пункты Параметры > Персонализация > Пуск для выбора приложений и папок, которые будут отображаться в меню «Пуск».
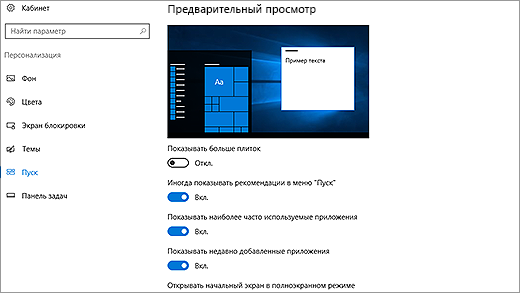
Упорядочивание приложений
Закрепляйте приложения на начальном экране, чтобы сразу узнавать о том, что важного происходит: получайте уведомления о новых сообщениях электронной почты, встречах, погоде на ближайшие выходные. При закреплении приложения оно добавляется в меню «Пуск», например в виде новой плитки.
Закрепление приложений на начальном экране
- Нажмите кнопку Пуск
 , а затем нажмите и удерживайте (или щелкните правой кнопкой мыши) приложение, которое нужно закрепить.
, а затем нажмите и удерживайте (или щелкните правой кнопкой мыши) приложение, которое нужно закрепить. - Выберите Закрепить на начальном экране.

После закрепления нового приложения измените его размер. Нажмите и удерживайте (или щелкните правой кнопкой мыши) плитку приложения, выберите Изменить размер, а затем выберите необходимый размер плитки.
Совет: Перетащите приложения из списка приложений, чтобы закрепить их в меню «Пуск» в виде плиток.
Группировка приложений
После закрепления приложения переместите его в группу.
Чтобы создать новую группу плиток, переместите плитку приложения по экрану вверх или вниз, пока не появится разделитель группы, затем отпустите плитку. Перемещайте приложения в группу или из нее, чтобы упорядочить свои плитки с целью обеспечения максимальной производительности.
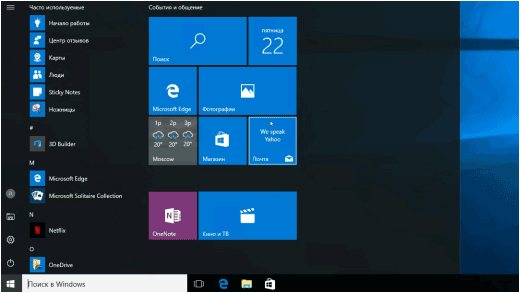
Чтобы дать вашей новой группе имя, выберите пустое пространство над ней и введите имя.
Меню «Пуск» во весь экран
Чтобы отображать меню «Пуск» в полноэкранном режиме и просматривать все в одном представлении, нажмите кнопку Пуск![]() , затем выберите пункты Параметры > Персонализация > Пуск и включите параметр Меню «Пуск» на весь экран.
, затем выберите пункты Параметры > Персонализация > Пуск и включите параметр Меню «Пуск» на весь экран.
При следующем открытии меню «Пуск» оно будет заполнять весь рабочий стол. Выберите пункт Все программы для полноэкранного отображения всех ваших приложений и программ или используйте прикрепленные плитки для более динамичного представления.
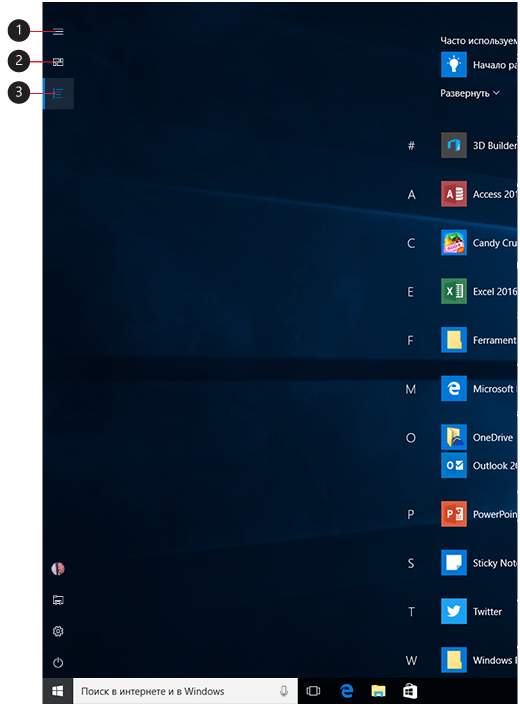
- Меню (разворачивается для отображения названий для всех элементов меню)
- Прикрепленные плитки
- Все приложения
Если нужно просто изменить размер меню «Пуск» и сделать его выше или шире, выберите верхнюю или боковую границу и перетяните ее.
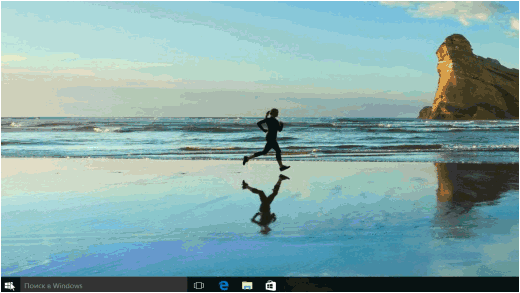
Поиск всех приложений и программ
Ищете давно потерянное приложение или программу? Все начинается с меню «Пуск». Нажмите кнопку «Пуск» ![]() и прокрутите расположенный слева алфавитный перечень.
и прокрутите расположенный слева алфавитный перечень.
Чтобы ограничить прокрутку, перейдите к определенной части перечня. Выберите любую букву в алфавитном перечне, а затем выберите букву, с которой начинается имя приложения.
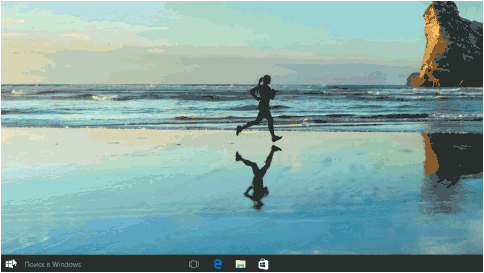
Если вы все равно не можете что-то найти, воспользуйтесь быстрым поиском. В поле поиска на панели задач введите имя приложения или программы или нажмите клавишу Windows ![]() и начните ввод.
и начните ввод.