MoUsoCoreWorker.exe не позволяет Windows переходить в спящий режим: почему, что делать
MoUsoCoreWorker.exe предотвращает переход Windows в спящий режим, это может стать проблемой, поскольку компьютер постоянно остаётся включённым. Иногда такая ошибка появляется после обновления операционной системы Windows, в результате некоторые приложения начинают конфликтовать. Решить проблему можно путём удаления несовместимых программ, либо изменив некоторые настройки в системе.
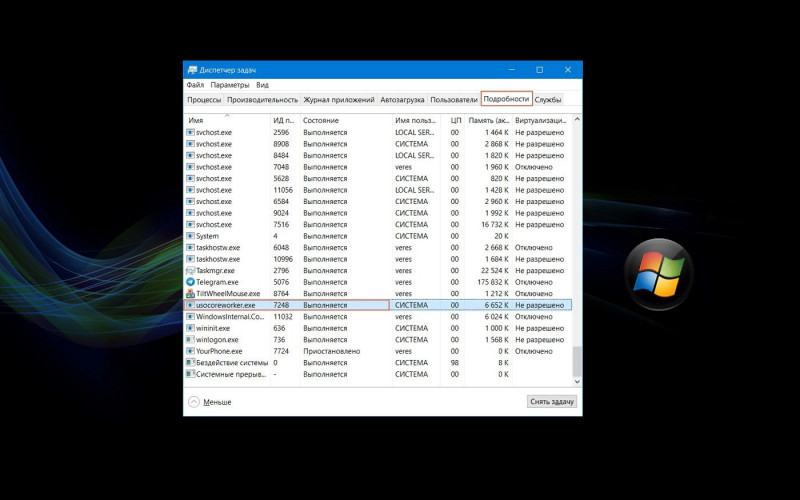
Как правило, MoUsoCoreWorker.exe выводит компьютер из спящего режима, чтобы найти информацию о статусе обновления. Процесс пытается получить информацию об обновлении и повторяет процедуру снова и снова. Поэтому следует применить один или несколько нижеописанных вариантов, чтобы настроить работу этого процесса.
Решение 1: удалите конфликтующие приложения через Панель управления
Руководство:
- Нажмите ПКМ по кнопке Пуск и зайдите в раздел Панель управления.
- Перейдите в раздел Программы и компоненты (если у вас отображаются не все директории, выберите настройку «Мелкие значки»).
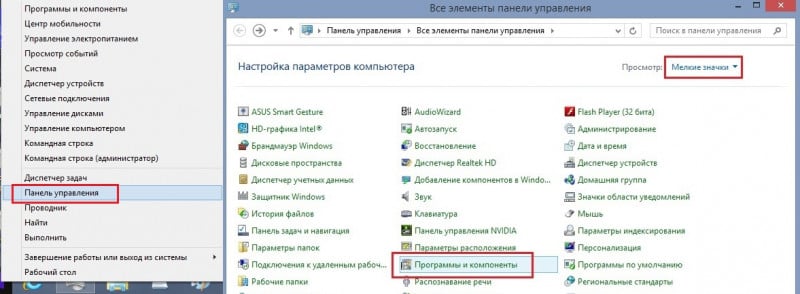
- В списке установленных программ найдите конфликтующие, и удалите их.
- Следуйте инструкциям на экране, чтобы завершить процесс.
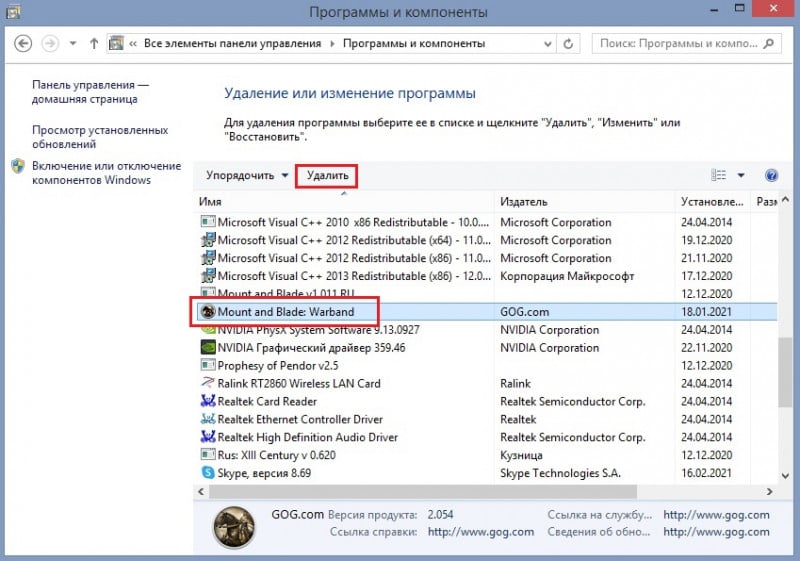
Решение 2: отключите таймеры пробуждения системы
Как выключить таймер пробуждения:
- Зайдите в Панель управления, как описано в предыдущем варианте.
- Откройте раздел Параметры электропитания.
- В меню слева выберите Настройки перехода в спящий режим.
- Нажмите Дополнительные параметры электропитания.
- В Открывшемся окне пройдите по пути: Сон > Разрешить таймеры пробуждения > Отключить.
- Отключите все таймеры пробуждения, чтобы компьютер самостоятельно не выходил из спящего режима.
- Перезагрузите устройство, чтобы настройки вступили в силу.
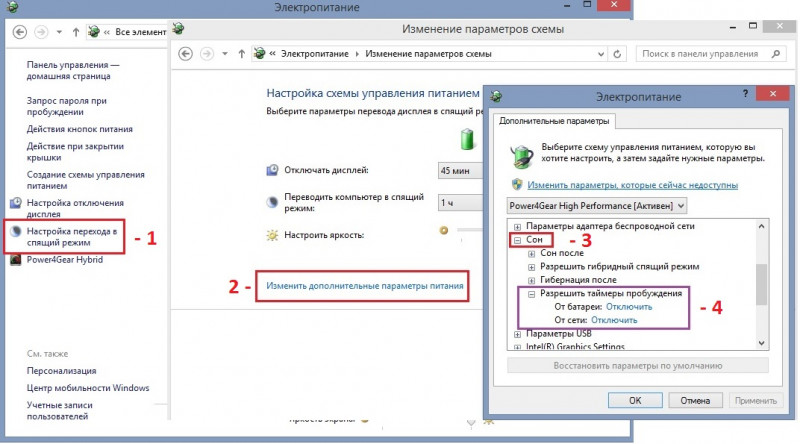
Решение 3: установите автоматический запуск, чтобы исправить MoUsoCoreWorker.exe
Инструкция:
- Откройте окно Выполнить (Win + R).
- Введите services.msc и нажмите ОК.
- В открывшемся окне найдите Центр обновления Windows и щёлкнув ПКМ, выберите Свойства.
- На вкладке Общие установите для параметра «Тип запуска» значение «Автоматический» и нажмите «Применить» и «ОК», чтобы сохранить изменения.
- Перезагрузите компьютер, чтобы изменения вступили в силу.
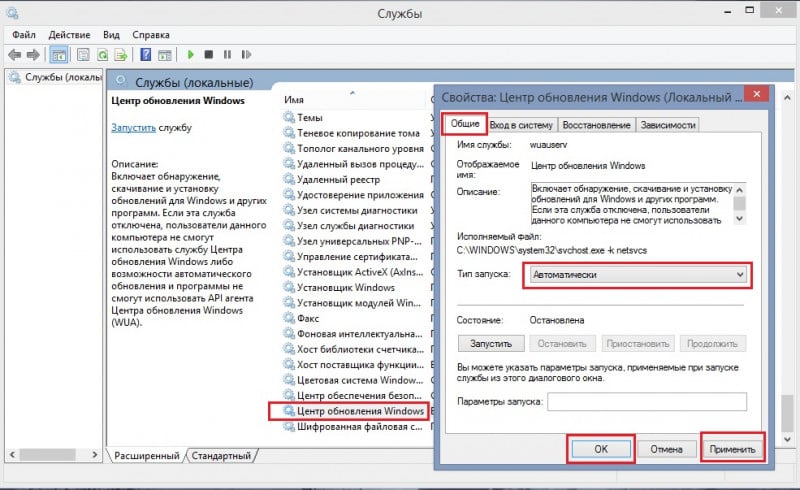
Решение 4: отключить службу обновления Orchestrator
Как отключить службу:
- Откройте окно Выполнить (Win + R) и введите services.msc, нажмите ОК.
- В открывшемся окне найдите Службу обновления Orchestrator и щёлкнув ПКМ, выберите Запуск от имени администратора.
- В вариантах услуг щёлкните правой кнопкой мыши «Обновить службу Orchestrator» и выберите «Свойства».
- Откройте Тип запуска и выберите Отключено.
- Щёлкните ОК.
- Перезагрузите компьютер.
Решение 5: обновите ОС Windows, чтобы исправить MoUsoCoreWorker.exe
Как запустить обновления:
- Зайдите в Панель управления, как описано в первом варианте
- Выберите раздел Центр обновления Windows
- Проверьте наличие обновлений
- Загрузите и установите обновления из списка доступных.
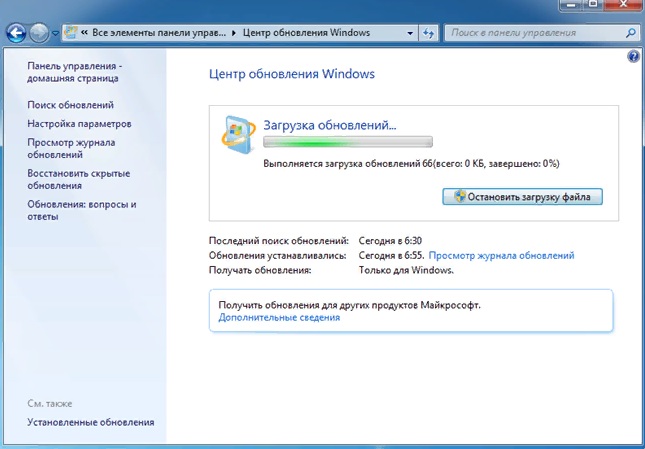
Решение 6: запустите средства устранения неполадок
Как включить автоматическое обновление:
- Снова зайдите в Панель управления и выберите раздел Устранения неполадок.
- Далее перейдите в Оптимизация электропотребления и запустите диагностику.
- Центр обновления Windows и средства устранения неполадок с питанием должны ответить на некоторые вопросы о том, как MoUsoCoreWorker.exe предотвращает переход Windows в спящий режим.
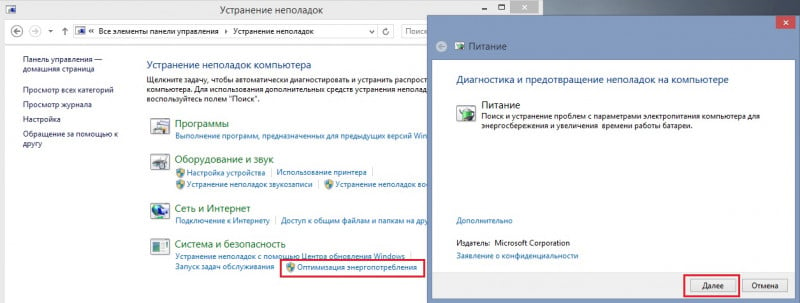
Пока это все известные способы исправления проблемы, скорее всего ошибка MoUsoCoreWorker.exe должна быть решения.