Почему не работает Bluetooth и как это исправить на Windows 8 и 10?
Не работает Bluetooth — именно с такой проблемой сталкиваются пользователи операционных систем Windows 8 и Windows 10 по всему миру чуть ли ежедневно. Технология Bluetooth не ограничивает нас в перемещении, тем не менее ее ни в коем случае нельзя назвать надежной. Постоянные рассоединения, прерывистый сигнал, различные баги и ошибки — у «блютуза» есть куча недостатков, но и куча преимуществ.
На вашем ПК не работает Bluetooth или работает, но не так как надо? Тогда вы попали в нужное место! В сегодняшней статье мы посмотрим с вами самые полезные методы и решения по устранению наиболее распространенных неполадок с блютузом.
Не работает Bluetooth: четыре базовых решения

Стоит отметить, что многие из этих методов покажутся вам чрезвычайно очевидными — на то они и базовые! Прежде всего они пригодятся новичкам, которые только недавно начали пользоваться беспроводными устройствами.
Проверьте, включен ли Bluetooth
Для начала вам нужно проверить… а включен ли вообще Bluetooth? Если вы видите символ блютуза в своей панели задач — это не значит, что он активирован; это значит, что он просто есть в вашей системе. Чтобы включить Bluetooth, вам нужно:
- нажать на значок центра уведомлений (диалоговое облачко) в крайней правой части панели задач Пуск;
- если вы не видите пункта с Bluetooth, нажать на кнопку «Развернуть»;
- кликнуть на клеточку Bluetooth, чтобы она стала синего цвета — это означает активацию адаптера.
Также вы можете пройти в Параметры→Устройства→Bluetooth и другие устройства и активировать свой блютуз там. Нет абсолютно никакой разницы, где вы это сделаете.
Перезапуск Bluetooth-адаптера
Если же Параметры и Центр уведомлений говорят вам, что блютуз активирован, но у вас все равно не получается связать с ним нужное устройство, то этот модуль мог попросту чутка «забаговать». Простой перезапуск должен устранить неполадку. Откройте Центр уведомлений и дважды нажмите на клеточку Bluetooth, чтобы перезапустить его, после чего проверьте, была ли решена проблема.
Проверка заряда батареи
Говорим мы, конечно же, не о заряде батареи вашего ноутбука, а о заряде батареи устройства, которое вы хотите подключить к первому. Убедитесь, что нужное вам устройство полностью заряжено.
Перезапуск компьютера
Порой самыми эффективными решениями являются самые простые, а в нашем случае — это перезагрузка ПК. Забаговавшие процессы, утечки оперативной памяти, некорректно работающее оборудование — ваша ОС вздохнет полной грудью, когда вы ее перезапустите. Включите блютуз и попробуйте подключить нужное устройство к своему компьютеру еще раз.
Слабый сигнал Bluetooth: преграды и расстояние

Не забывайте, что Bluetooth-устройства соединяются с ПК (смартфонами и ноутбуками) посредством радиоволн, а поэтому расстояние и преграды — это ключевые факторы в создании стабильного беспроводного подключения. Радиосигналы, физические препятствия, например, толстые стены, устройства наподобие микроволновок — все это может препятствовать стабильному Bluetooth-подключению между двумя или несколькими устройствами в жилом или рабочем помещении.
Как следует осмотритесь. Как далеко находится Bluetooth-устройство от вашего компьютера? Чем больше расстояние, тем слабее сигнал. Положите устройство поближе к ПК и посмотрите, изменится ли качество сигнала. Ничего не изменилось? Если это возможно, используйте Bluetooth-устройство в какой-то другой комнате. Кроме того, советуем заручиться помощью Bennett Bluetooth Monitor — программы, способной отслеживать силу Bluetooth-сигнала.
На стабильность сигнала нет и намека? Что же, тогда проблема явно заключается не в расстоянии и преградах, а в чем-то другом.
Установка или обновление драйверов для Bluetooth-устройств
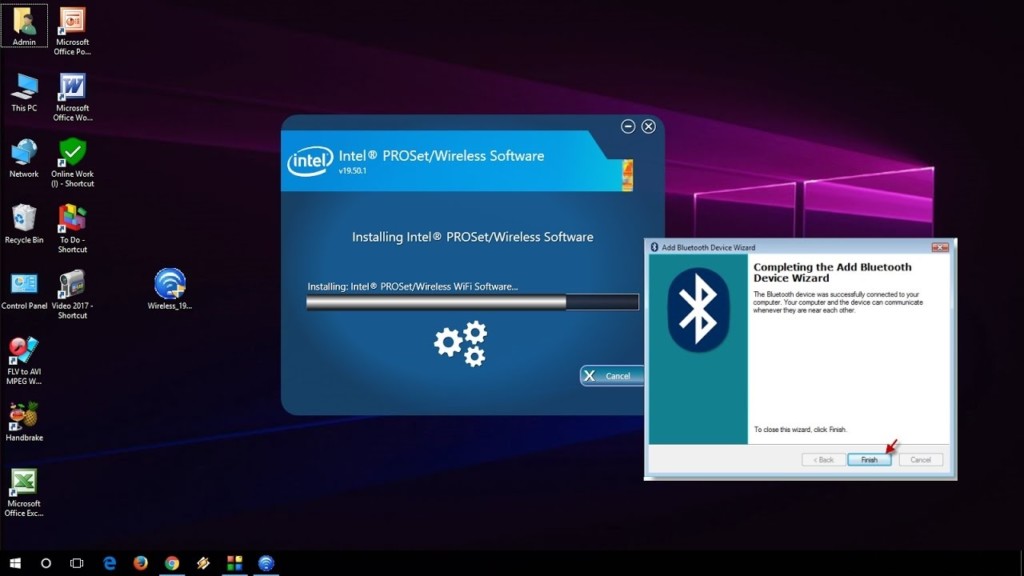
Windows 10 автоматически устанавливает драйвера для всех подключенных к компьютеру устройствам, но только в том случае, если эти драйвера есть в базе данных Центра обновления или они уже находятся на ПК. В большинстве случае пользователи автоматически получают необходимые драйвера (особенно для клавиатур и мышек), однако периодически казусы все-таки случаются и драйвера не устанавливаются.
Bluetooth-устройство не будет работать корректно, если Windows не удается найти подходящий под него драйвер. В таком случае вам нужно пройти на официальный сайт производителя устройства, скачать подходящие под него драйвера актуальной версии и провести их установку вручную. После этого проблемы с блютуз-подключением должны исчезнуть. Тоже самое, кстати, относится и к Bluetooth-адаптеру, установленному в вашем ПК.
Кроме того, новые обновления для ОС Windows могут напрямую влиять на работу некоторых устройств, требуя от последних наличия актуальной версии драйверов. Проще говоря, до обновления — все нормально, после обновления — нужны новые драйвера. Bluetooth начал барахлить после апдейта системы? Бегом на официальные сайты производителей своих устройств!
Переподключение Bluetooth-устройства
А пробовали ли вы переподключить устройство, с которым у вас возникли проблемы? Значок Bluetooth виднеется в панели задач и само устройство подтверждает успешное подключения — это не значит, что все работает как надо. Попробуйте отключить, выключить и включить устройство, а затем снова установить подключением между ним и компьютером.
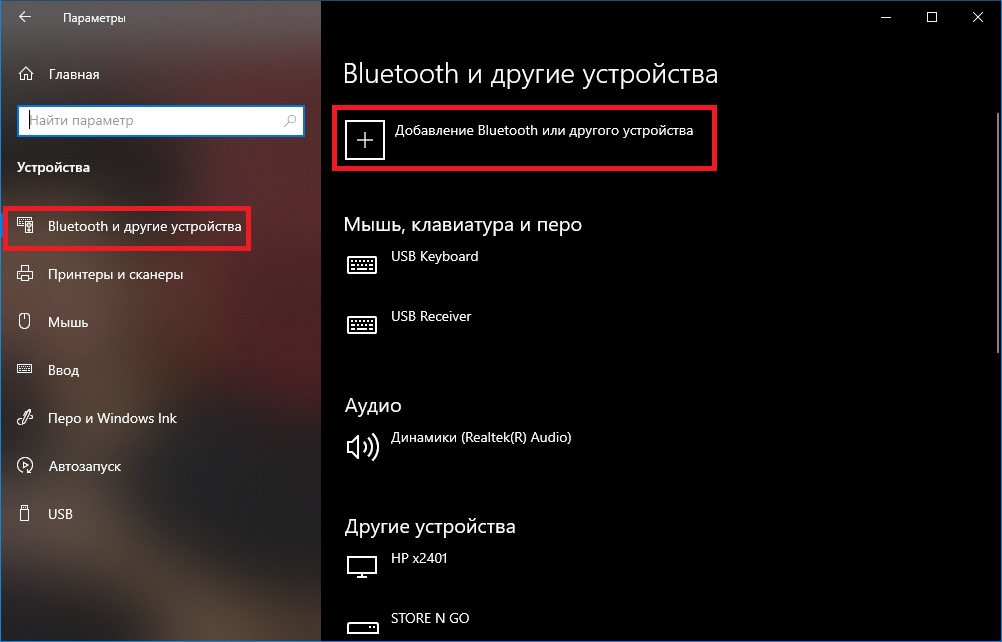
Чтобы переподключить Bluetooth-устройство с ПК, нужно сделать следующее:
- нажмите ПКМ на значок Bluetooth;
- выберите пункт «Открыть настройки»;
- перейдите во вкладку «Bluetooth и другие устройства»;
- найдите в списке нужное вам устройство и нажмите на кнопку «Удалить устройство»;
- перезагрузите компьютер;
- возвращайтесь в раздел «Bluetooth и другие устройства»;
- включите режим связывания на устройстве, после чего нажмите кнопку «Добавление Bluetooth или другого устройства» в окошке параметров;
- выберите пункт «Bluetooth», найдите в списке нужное устройство и подключитесь к нему.
Протестируйте стабильность беспроводного подключения. Ну что, проблема была решена? Нет? Пора прибегнуть к последнему методу в нашей статье…
Средство устранения неполадок Windows 10
Если у вас так и не получилось устранить возникшие с Bluetooth проблемы, то пора обратиться за помощью к встроенному в ОС Windows 8 и 10 средству устранения неполадок. Работает такая вещица в полуавтоматическом режиме, а поэтому вам не придется особо напрягаться. Чтобы пустить средство устранения неполадок в работу, вам нужно сделать следующее:
- нажмите ПКМ на Пуск и выберите «Параметры»;
- перейдите «Обновление и безопасность→Устранение неполадок»;
- найдите в списке пункт Bluetooth и выберите его ЛКМ;
- далее нажмите на кнопку «Запустить средство устранения неполадок»;
- следуйте дальнейшим указаниям на своем экране.
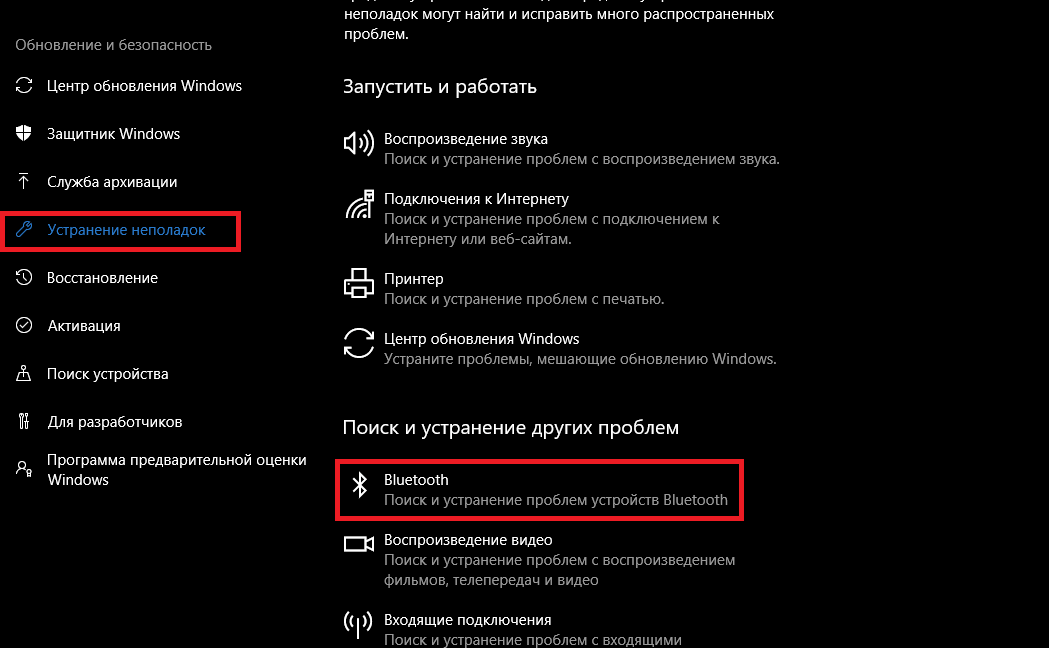
Не факт, что у средству удастся разрешить вашу проблему, но попытаться все же стоит. Закончив работу со средством, перезагрузите компьютер и протестируйте свой блютуз. Ничего не изменилось? Что же, в таком случае вы наверняка имеете дело с какими-то поломками Bluetooth-адаптера в ПК или ноутбуке либо самого беспроводного устройства, которое вы так отчаянно все это время пытались подсоединить. Идем к мастерам в ближайший сервисный центр.