Не работает мышь: причины, способы исправления
Любое оборудование, подключаемое к компьютеру, часто не обнаруживается системой или работает неправильно. Далеко не всегда даже Windows 7, 8, 10 или 11 без проблем взаимодействует с внешними устройствами. Однако, если не работает мышь – это вызывает максимальное количество неудобств, так как мешает выполнять большинство операций на компьютере. Мы поможем разобраться с причинами и способами исправления данной поломки.
Почему не работает мышь?
Существует несколько десятков причин, по которым не работает мышь и клавиатура или только одно из устройств. Сюда относятся:
- отсутствие контактов в разъемах;
- повреждение кабеля (в USB-мыши);
- разряженный аккумулятор или неактивный Bluetooth (в беспроводной модели);
- проблема с драйверами;
- конфликт с другим ПО, установленным в системе;
- отключение устройства в режиме энергосбережения (в ноутбуках);
- неисправность ПО;
- неправильные настройки мыши;
- физическая поломка устройства.
Это основные причины, из-за которых не работает мышь. Именно с ними мы и будем бороться в следующих разделах.
Что делать, если не работает проводная мышь?
Предлагаем перейти сразу к делу, начав инструкцию в виде последовательности действий, которая должна рано или поздно привести к восстановлению работы мыши. Только следует отметить, что будет намного удобнее выполнять программные методы исправления, если подключить другую мышку. На ноутбуке можно использовать тачпад.
- Переподключить мышь. Лучше ее отключить, выключить компьютер, а затем – подключить заново.
- Запустить средство устранения неполадок. Для этого нужно открыть «Панель управления» и перейти в раздел «Устройства и принтеры». Следует найти среди списка устройств мышь (она будет иметь такое же название, как и модель девайса), нажать по ней правой кнопкой мыши и выбрать «Устранение неполадок». Система подскажет, что делать дальше.

- Проверить контакты. Во время того, как вход мыши находится в разъеме на компьютере, следует немного его пошатать и одновременно подвигать мышью. Во-первых, так можно узнать, есть ли люфт, во-вторых, начинает ли курсор двигаться или может Windows начинает издавать сигнал, сигнализирующий то о подключении, то об отключении нового устройства. Стоит переключить вход в другой порт на компьютере, предварительно посмотрев, что он чистый.
- Изучить провод. На нем не должны быть какие-либо повреждения. Также его стоит пошевелить в потенциально проблемном месте и посмотреть, есть ли реакция.
- Установить оригинальные драйвера. Рекомендуется перейти на сайт производителя и скачать их оттуда. Там самые свежие и актуальные версии драйверов.
- Деактивировать опцию отключения мыши в энергосберегающем режиме. По умолчанию, система может отключить USB-устройства при уменьшении уровня заряда батареи. Чтобы это отключить, нужно нажать Win + X, перейти в «Диспетчер устройств» (кнопка о). Остается открыть список «Мыши…», перейти в раздел «Управление электропитанием» и выключить параметр «Разрешить отключение этого устройства…». Также стоит проверить раздел «USB-устройства» в диспетчере.

- Загрузить компьютер в безопасном режиме. Это самый быстрый способ проверки, не вызывает ли проблемы с мышью конфликт с различным ПО. После загрузки чистой операционной системы подключение может заработать. Для достоверности эксперимента лучше отключить все прочие устройства от компьютера. Если мышь заработала, нужно по очереди подключать девайсы и включать софт, пока не обнаружится виновник.
- Механическая поломка.
Как исправить проблему с беспроводной мышкой?
В случае, если не работает беспроводная мышь, есть несколько специфических причин проблемы и способов их исправления:
- Проверить уровень заряда. Он может отображаться на диоде. В идеале – лучше заменить батарейки или зарядить аккумулятор.
- Включить Bluetooth на компьютере и запустить режим сопряжения (на некоторых устройствах это нужно делать).
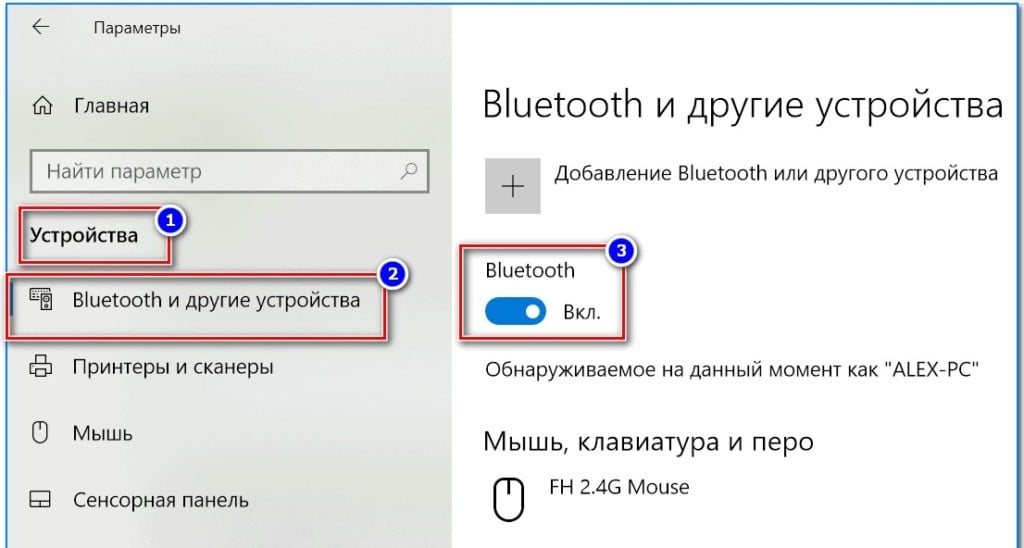
- Установить драйвера. Их всегда можно найти на сайте производителя.
- Отключить все прочие устройства и программы. Методом проб стоит выявить, в каком софте проблема.
- Поломка устройства.
Что можно сделать, если плохо работает мышь?
Если не работают кнопки мыши, курсор скачет по экрану, сильно медленно работает, зависает и т. п., скорее всего само устройство является работоспособным. Возможно, всего лишь частично, но в большинстве случаев дело в софте.
Типичные проблемы:
- Мышь прыгает по экрану – стоит очистить поверхность скольжения. Она должна быть идеально ровной, а лучше использовать коврик. Это исключит резкие скачки курсора.
- Не работают дополнительные кнопки. Скорее всего их нужно программировать через специальный софт (поставляется производителем мышки).
- Курсор двигается с фризами – поврежден видеодрайвер или компьютер сильно загружен. Если в диспетчере задач нагрузка на ЦП будет около 100%, курсор может зависать.
- Не работает правая кнопка мыши. Вот подробное руководство по этой проблеме — Что делать, если не работает правая кнопка мыши?
- Мышь двигается по рабочему столу слишком быстро или медленно – настроить скорость можно в настройках. В разделе «Панели управления» под названием «Мышь» есть ползунок «Скорость». Его можно перемещать в большую или меньшую сторону.
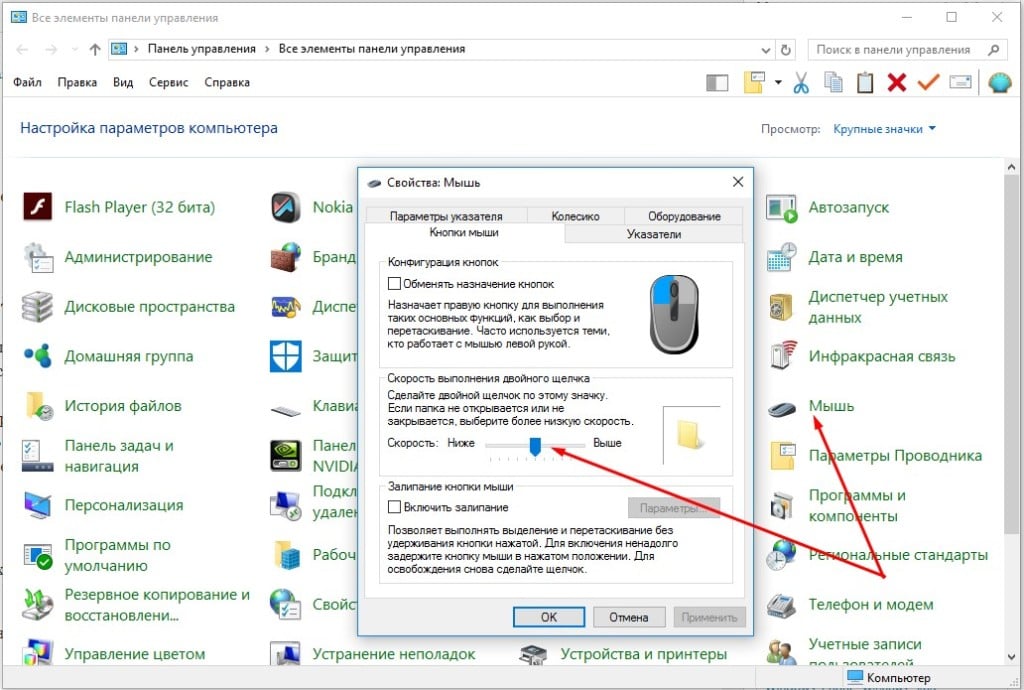
- Не работает мышь в GTA San Andreas. Конкретной в этой игре помогает запуск в режиме совместимости с Windows 7 или Windows 98/ME (у кого что работает), а также закрытие процесса VisualTaskTips.exe через диспетчер задач. Если плохо работает мышь в других играх или программах, стоит сделать сброс параметров к заводским или переустановить ее.
Согласно нашему опыту, знаниям и отзывам пользователей, что-то из перечисленного должно помочь вернуть нормальную работу устройств. Если мышь до сих пор не работает, скорее всего дело в ней и просто пришло время купить новую.