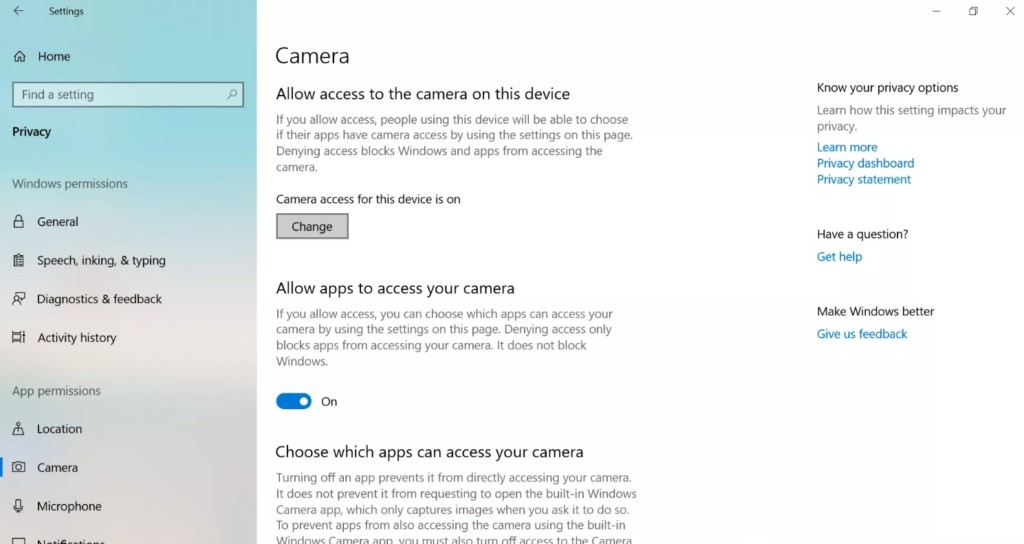Что делать, если не работает веб-камера на Windows 10
Не работает веб-камера на вашем компьютере под Windows 10? На это существует ряд причин:
- повреждения аппаратного обеспечения;
- отсутствующие или поврежденные драйвера;
- некорректные настройки конфиденциальности;
- проблемы с антивирусным ПО.
Вам жутко повезло, ведь неработающую вебку, как правило, очень легко вернуть к жизни!
Почему не работает веб-камера?
Пытаясь включить веб-камеру на своем компьютере, вы можете столкнуться с ошибкой 0xA00***** или 0x200***** и сообщением «Не удается найти веб-камеру». Сама по себе эта информация не несет ничего полезного для пользователей, а поэтому последним нередко приходится пускаться на поиски полезных сведений в Интернете.
Как правило, Windows автоматически устанавливает драйвера для всех устройств, находящихся в системе. Однако если вы недавно обновили Windows 10, то есть шанс, что вам придется заняться обновлением некоторых драйверов самостоятельно. Некоторые приложения Магазина Майкрософт поддерживают только новейшие модели веб-камер, а поэтому часть ваших устройств может быть попросту несовместима с текущей версией ОС Windows.
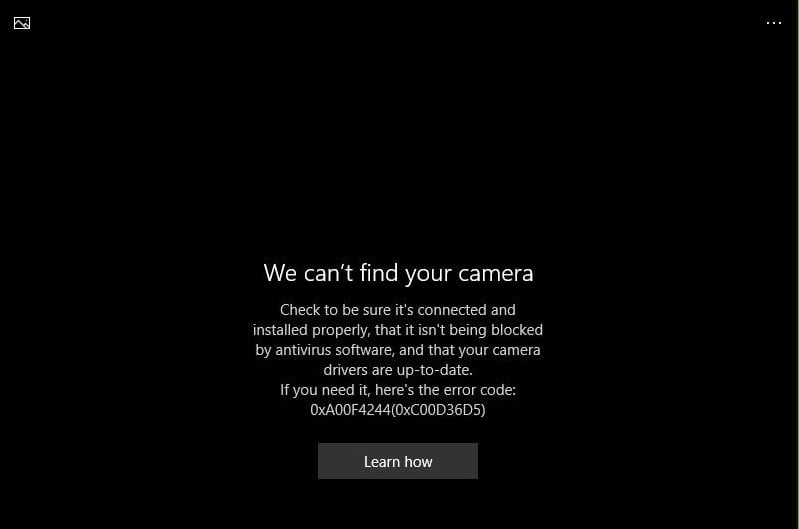
В Windows 10 можно найти функцию, которая деактивирует встроенные веб-камеры. Полезна она будет всем пользователям, желающим обезопасить свой компьютер от потенциальной видеослежки. Тем не менее случайная активация подобной функции как раз и вызывает проблемы с веб-камерой.
Что делать, если не работает веб-камера?
В зависимости от версии ОС нижеуказанные шаги могут слегка отличаться для каждого пользователя.
- Проверка настроек антивируса. Антивирусное ПО периодически может вмешиваться в работу веб-камеры. Как следует просмотрите настройки своего антивируса и убедитесь, что тот не препятствует нормальной работе подключенной вебки.
- Подсоединение вебки к другому ПК. Если вы используете внешнюю веб-камеру, подключите ее к другому ПК и проверьте, работаете ли она. Если же вебка отказывается нормально работать на множестве систем, то вы явно столкнулись с какими-то аппаратными неполадками. Проще говоря, пора нести веб-камеру в ближайшую мастерскую либо отправиться в магазин электроники за новенькой.
- Проверка подключения вебки. Пошевелите кабель вебки или полностью переподключите ее. Поверьте, такие простые действия способны творить чудеса.
- Использование другого USB-порта. Не стоит исключать вероятность, что вся проблема заключается в неправильно работающих USB-портах вашего ПК. Подключите вебку к другому USB и посмотрите, изменится ли что-то.
- Включение корректного устройства. Если у вас имеется как встроенная, так и внешняя вебка, то вам обязательно нужно убедиться, что запущенная программа пытается получить доступ к той камере, которая вам нужна. Зайдите в настройки программы и выберите соответствующее устройство.
- Сверка с изготовителем вебки. Имея на руках внешнюю веб-камеру, перейдите на официальный сайт ее изготовителя и ознакомьтесь со вспомогательными материалами, которые, возможно, помогут вам в решении вашей проблемы.
- Обновление драйверов вебки. В некоторых случаях вебка отказывается нормально работать из-за того, что на компьютере пользователя отсутствуют нужные драйвера либо они есть, но они устарели.
- Изменение системных настроек. Порой проблема может заключаться не в подключенной веб-камере, а в настройках ОС. Меняем настройки — проблема решена.
Как изменить настройки вебки в Windows 10?
- Нажмите ПКМ на меню Пуск и выберите пункт «Параметры»;
- кликните ЛКМ на квадрат «Конфиденциальность»;
- перейдите во вкладку «Камера» в левой части окошка;
- активируйте опцию, позволяющую вебке дать доступ к вашему ПК, и опцию, позволяющую получить доступ к вашей вебке определенном приложению;

- опуститесь чуть ниже и убедитесь, что нужное вам приложение присутствует в списке «Выбрать приложения Магазина Майкрософт…»;
- закройте окошко с параметрами системы, а затем нажмите ПКМ на меню Пуск и выберите пункт «Диспетчер устройств»;
- откройте раздел «Камеры» (или указанный выше раздел) и найдите подключенную веб-камеру;
- если камера отключена (будет виден особый значок), нажмите на нее ПКМ и выберите «Включить устройство».
Как обновить драйвера вебки в Windows 10?
Обновить драйвера того или иного устройства вручную невероятно просто. Доберитесь до своей вебки в диспетчере устройств, кликните на нее ПКМ и выберите пункт с обновлением драйвера. Далее система попытается найти подходящий для вашей вебки драйвер и установить его. Следуйте инструкциям на своем экране.
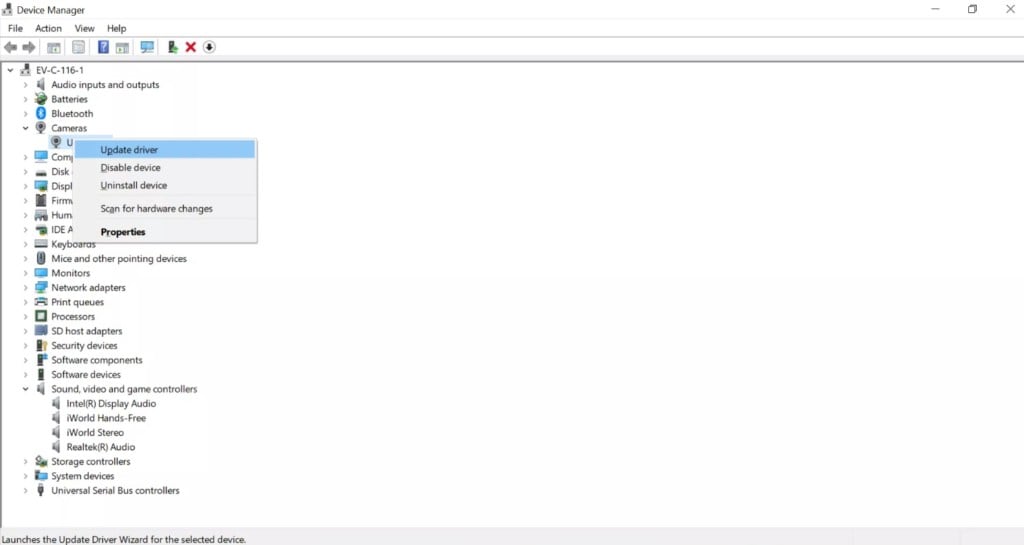
Тем не менее, если вашей ОС Windows не все никак не удается найти драйвер, перейдите на оф-сайт изготовителя вебки и займитесь установкой драйвера самостоятельно.
Все еще не работает веб-камера? Даже после всех вышеуказанных рекомендаций? Тогда с вашей вебкой явно что-то случилось — обратитесь к специалистам.