Неизвестное USB устройство (сбой запроса дескриптора) – что делать?
В данном руководстве мы решили затронуть довольно старую ошибку, которая тянется с первых версий Windows. Ее суть в том, что в «Диспетчере устройств» в разделе «Контроллеры USB» неправильно распознается девайс. Мышка, флешка, клавиатура, гарнитура и прочие аппараты не могут правильно опознаться, вместо названия отображается сообщение «Неизвестное USB устройство (сбой запроса дескриптора)». Мы поможем заставить правильно идентифицировать устройство в Windows 7, 10, 11, чтобы оно начало работать без ошибок.
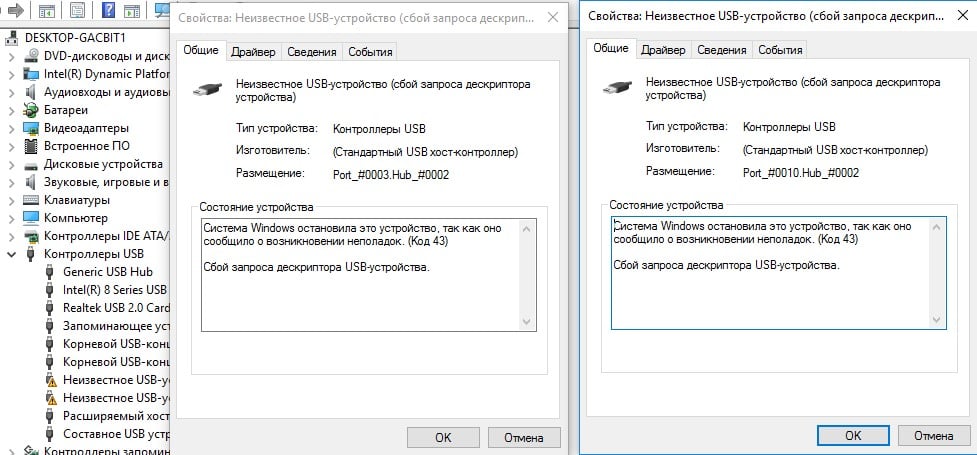
Почему появляется ошибка?
Причин данной ошибки может быть несколько:
- повреждение драйверов устройства;
- девайс сильно устарел, Windows не может подобрать правильное ПО;
- Windows не может найти устройство среди списка встроенных драйверов;
- повреждение USB-порта на компьютере;
- неисправность самого устройства.
Как исправить ошибку «Неизвестное USB устройство»?
Всем тем, кто столкнулся с этой неправильной ошибкой, мы рекомендуем сперва попробовать несколько быстрых решений:
- отключить, а затем повторно подключить устройство к USB-порту;
- переключить девайс на другой USB-разъем, лучше проверить несколько входов;
- перезагрузить компьютер;
- подключить USB-устройство к другому компьютеру, чтобы проверить его работоспособность.
Полезно! Есть множество устройств, которые отлично работают в разъемах USB 2.0, но отказываются распознаваться при подключении к USB 3.0. Преимущественно это старые девайсы, которые еще не поддерживают новую версию разъема.
Только выполнив перечисленные выше действия, следует переходить к остальным исправлениям ошибки DEVICE_DESCRIPTOR_FAILURE.
Способ 1: подключение напрямую
Дело в том, что USB-концентратор, удлинитель или переходник может работать неправильно. Чтобы исключить или подтвердить его неисправность, стоит подключать аппарат напрямую к разъему на корпусе. Если речь идет о стационарном компьютере, стоит использовать входы с тыльной стороны, они располагаются прямо на материнской плате, в отличие от тех, что с фронтальной стороны и подключаются через отдельный шнур.
Способ 2: запустить средство устранения неполадок
Инструмент, о котором идет речь в разделе, создан специально для того, чтобы исправить ошибки подключения оборудования. Таким образом он с большой долей вероятности может помочь и сейчас. Он может присутствовать в меню «Параметры» Windows, но часто пишут, что его там нет. Чтобы точно запустить инструмент, стоит в командную строку вставить msdt.exe -id DeviceDiagnostic. Остается только следовать подсказкам мастера.
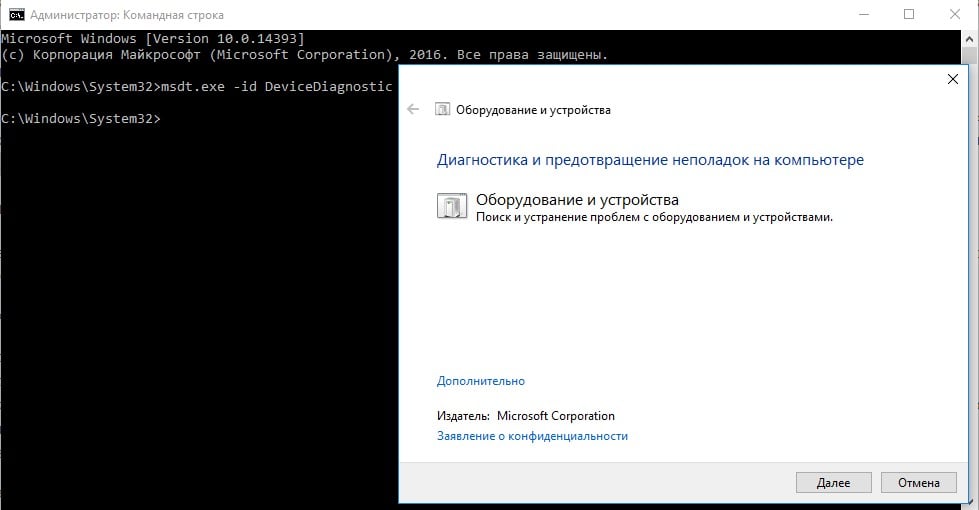
Способ 3: установить драйверы вручную
Если Windows не может подобрать правильные драйвера автоматически, это можно сделать вручную. Самый эффективный и простой способ – ввести в интернет: «драйвер для [модель устройства]». Скорее всего на официальном сайте производителя оборудования будет нужный файл.
Если же вы не знаете, что это за устройство, есть другой способ:
- Открыть «Диспетчер устройств» из меню Пуск.
- В блоке «Концентраторы USB» открываем свойства проблемного оборудования.
- Переходим на вкладку «Сведения», из списка выбираем «ИД оборудования» и копируем содержимое пункта. А именно нам нужно VEN и DEV. Строка должна выглядеть, например, вот так VEN_1102&DEV_0011.
- Вводим свои данные на сайте https://devid.info и находим драйвер.
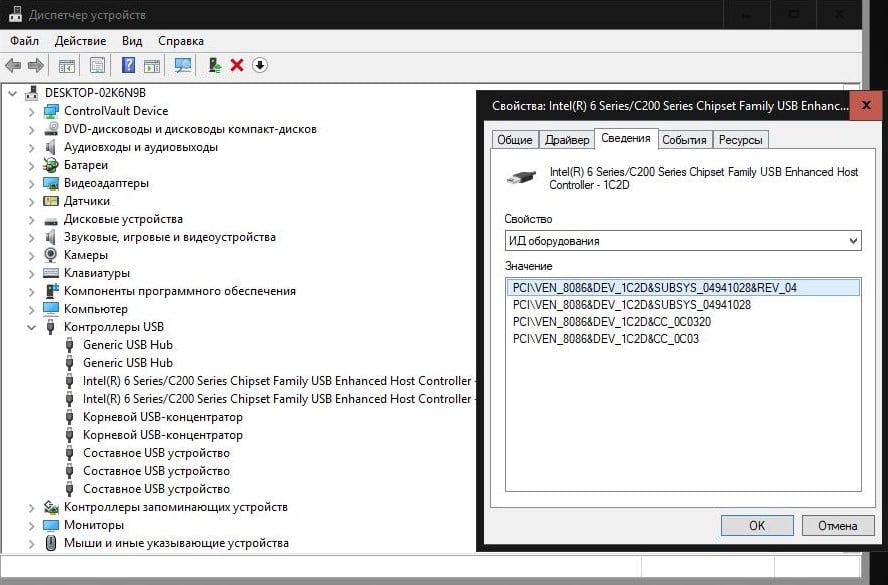
Если у вас нет таких параметров как VEN или DEV, то стоит использовать те, что есть и запустить поиск в Google.
Способ 4: обновить драйверы для USB-концентраторов
Если USB-порты работают неправильно, они не могут распознать и устройства, подключенные сюда. Должно помочь обновление программного обеспечения.
Что нужно сделать:
- Запустить «Диспетчер устройств» из меню, запускаемого кликами Win + X.
- Найти устройства Generic USB Hub, Корневой USB-концентратор и Составное USB устройство.
- Для каждого из них нажать правой кнопкой мыши и выбрать «Обновить».
- Кликнуть на параметр «Вручную…» и выбрать из списка «На этом компьютере» драйвер. Обычно там есть всего один подходящий драйвер.
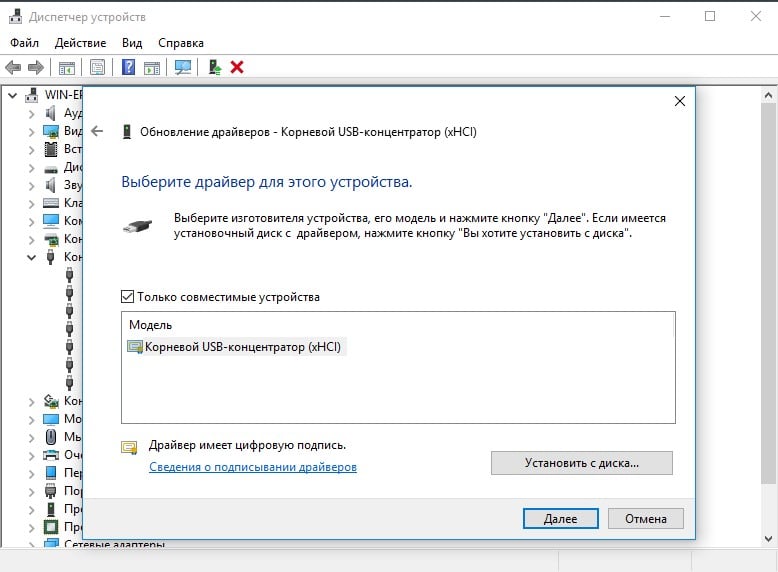
Способ 5: отключить все прочие USB-устройства
Часто срабатывает отключение прочих драйверов или самих устройств, тогда и проблемный девайс распознается правильно. Следует из того же «Диспетчера устройств» по очереди деактивировать девайсы (через клик правой кнопкой мыши). После этого лучше переподключить тот аппарат, что не работает и проверить результат. Еще можно попробовать удалить прочие все драйвера USB и перезагрузить компьютер, они должны переустановиться заново в автоматическом порядке.
Способ 6: установить драйвера на чипсет
Скорее всего уже есть подобный драйвер, его нужно просто обновить, но для этого лучше найти в интернете софт, скачать его и установить. Речь идет о Intel Chipset Driver, Intel Management Engine Interface, ACPI Driver и другом фирменном ПО от производителей ноутбуков.
Полезно! Если ваше устройство подключается и драйвера на него устанавливаются нормально, но через определенный промежуток времени – это снова «Неизвестное USB устройство (сбой запроса дескриптора)», нужно выключить автоматическое отключение девайса. Это можно сделать в свойствах аппарата (через «Диспетчер устройств» на вкладке «Управление электропитанием». Достаточно снять выделение с пункта «Разрешить отключение этого устройства…».
Готово, ошибка «Неизвестно устройство USB» должна быть исправлена вручную. Если этого не случилось, скорее всего дело в поломке входов на компьютере или самих девайсов USB. Все программные сбои мы так или иначе устранили.