Как исправить проблему отсутствия звука Dolby Atmos в Windows?
Dolby Atmos — это цифровая система объёмного звучания, которая позволяет улучшать качество видео или игр, обеспечивая различные музикальные эффекты. Благодаря этой технологии можно воспроизводить многоканальные саундтреки к фильмам, что делает звук более трёхмерным, в дополнение к обычной 5.1 или 7.1-канальной конфигурации.
К сожалению, многие пользователи жалуются на технические проблемы, связанные с системой, особенно когда они пытаются подключить режим домашнего кинотеатра Dolby Atmos через компьютер с Windows. Во время процесса установки появляется ошибка «Что-то пошло не так». Причин сбоев звука может быть несколько — от несовместимости драйверов до повреждения каких-либо файлов. В большинстве случаев отсутствие звука в Dolby Atmos связано с ошибками при настройке. Ниже вы найдете несколько способов решения проблемы.
Решение 1. Установите Dolby Atmos в качестве источника вывода по умолчанию
Как это сделать:
- Щёлкните правой кнопкой мыши значок динамика в правом нижнем углу экрана.
- Выберите Устройства воспроизведения.
- В открывшемся окне установите Dolby Atmos в качестве источника по умолчанию.
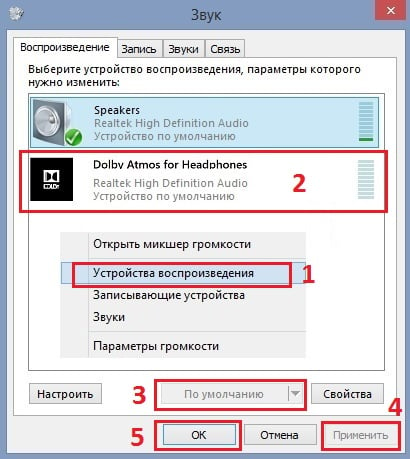
Решение 2. Воспользуйтесь функцией «Проверка» после подключения аудиосистемы к ПК
Одно из самых простых исправлений, которое могут упустить из виду многие пользователи — это проверка звука в настройках компьютера.
- Снова зайдите в настройки звука, как описано выше.
- Щёлкните двойным левым кликом по иконке Dolby Atmos.
- В открывшемся окне перейдите во вкладку Дополнительно, и нажмите Проверка.
- Слева выберите разные варианты, чтобы подобрать оптимальное звучание.
- Затем нажмите Применить и Ок.
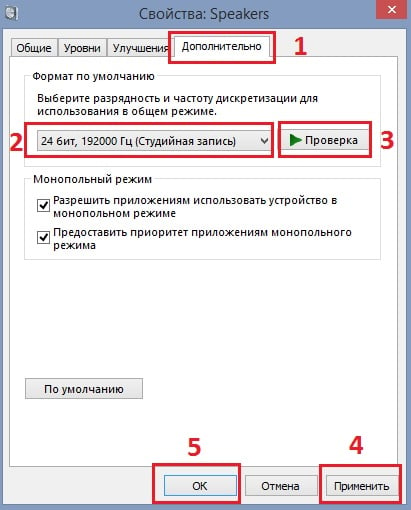
Решение 3. Запустите средство устранения неполадок со звуком
Проверьте наличие проблем со звуком с помощью встроенного средства устранения неполадок Windows.
- Нажмите ПКМ по значку Windows (внизу, слева) и выберите Панель управления.
- Перейдите в раздел Устранения неполадок.
- Далее пройдите в раздел Оборудование и звук и проведите диагностику предотвращения сбоев.
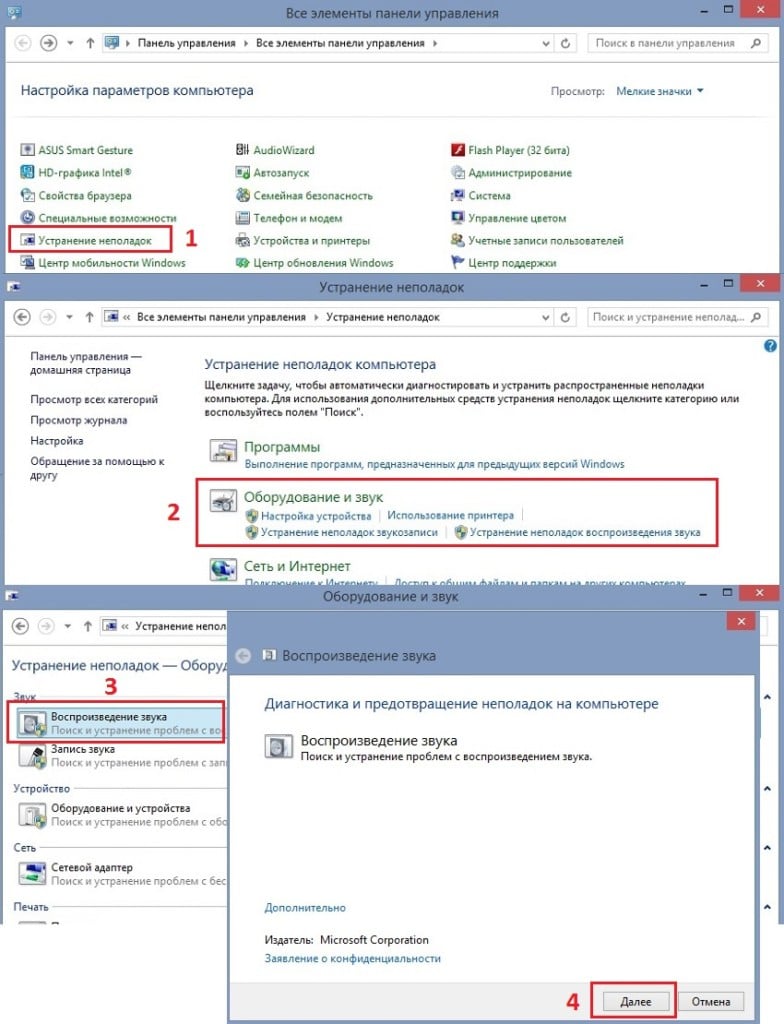
Решение 4. Откатите звуковой драйвер
Руководство:
- Нажмите ПКМ и перейдите в раздел Диспетчер устройств.
- Разверните вкладку Звуковые, игровые и видеоустройства.
- Найдите в списке драйвер Dolby Atmos, нажмите по нему правой кнопкой, выбрав Свойства.
- Далее перейдите во вкладку драйвер, и нажмите Откатить.
- В следующем окне подтвердите выбор.
- После этого следует перезагрузить компьютер.
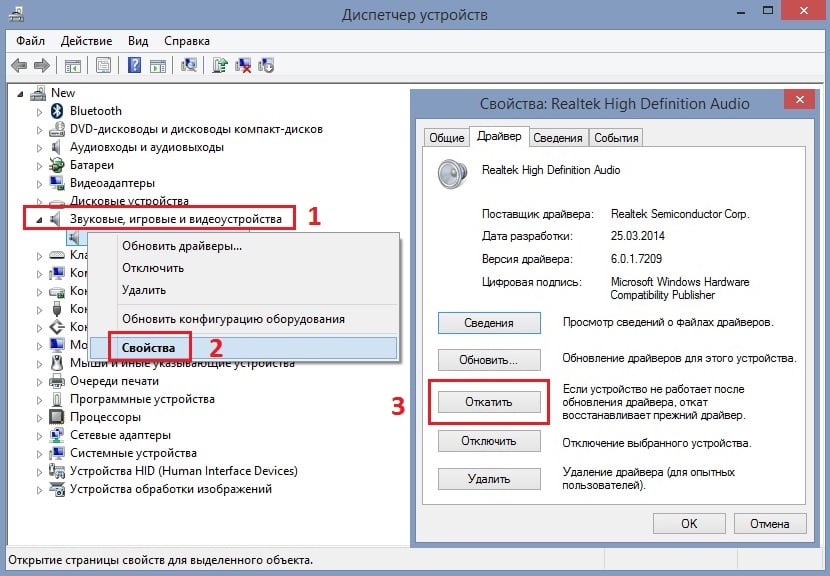
Решение 5. Переустановите звуковые драйверы
В некоторых случаях причина может заключаться в несовместимых драйверах, поэтому следует попробовать их полностью переустановить.
- Вернитесь в Диспетчер устройств и снова разверните раздел звуковые, игровые и видеоустройства.
- Щёлкните ПКМ по звуковому драйверу, и нажмите Удалить.
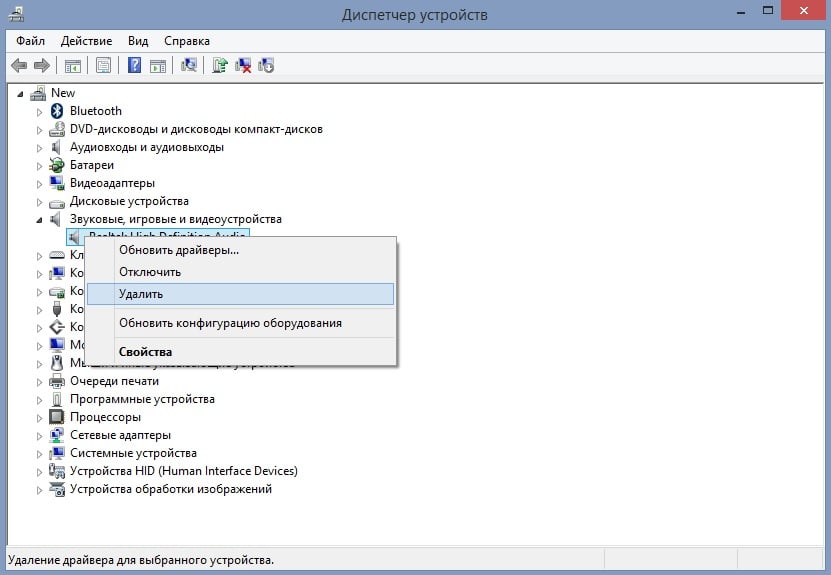
- Подтвердите деинсталляцию и перезагрузите систему.
- Теперь необходимо установить новые драйвера.
- Их можно скачать с официального сайта разработчика, или с помощью всё того же Диспетчера устройств.
- В верхнем меню нажмите Обновить конфигурацию оборудования.
- Затем снова разверните звуковые, игровые и видеоустройства и обновите драйвера.
- В следующем окне выберите Автоматический поиск обновлённых программных обеспечений.
- После их скачивания и установки, перезагрузите компьютер.
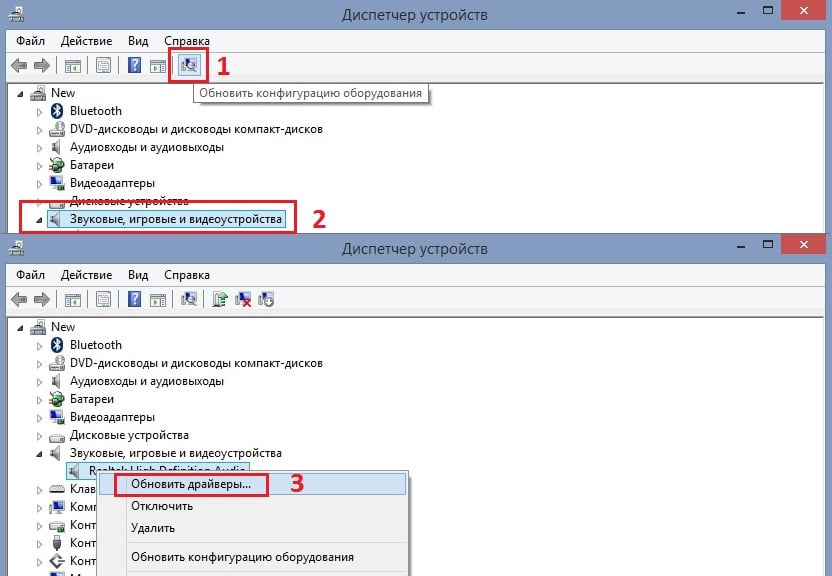
Решение 6. Обновите приложение Dolby Access
По словам некоторых пользователей, ошибка с отсутствием звука Dolby Atmos появлялась после обновления Windows. Из этого можно сделать вывод, что есть проблемы с совместимостью. Таким образом, если вы используете старую версию приложения, следует перейти в Microsoft Store и загрузить новую.