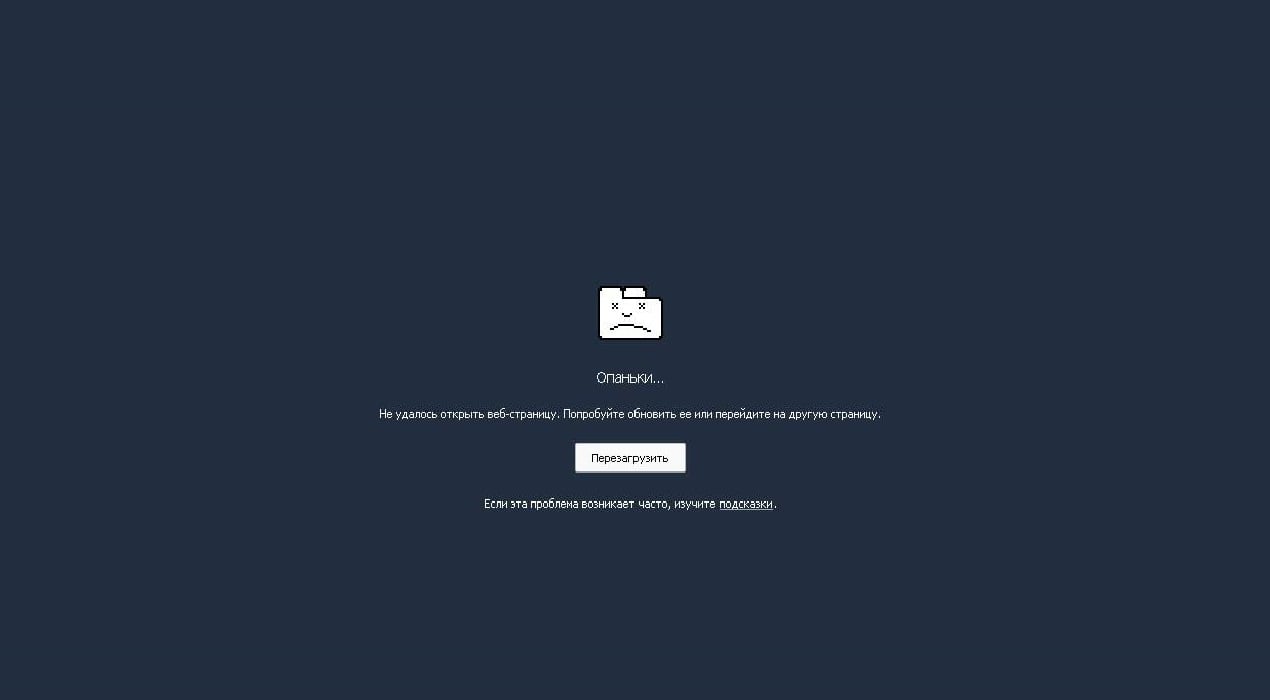Ошибка «Опаньки…» в Google Chrome: способы решения
Вероятно, вы находитесь на этой страничке из-за того, что при серфинге в сети вам стеной встала ошибка «Опаньки…» в Google Chrome. Данная ошибка в большинстве случаев появляется во время того, как веб-страница, на которую вы пытаетесь зайти, внезапно «падает» и отказывается производить свою загрузку, несмотря на то, что ваш компьютер имеет стабильное Интернет-соединение.
Ошибка «Опаньки…» в Google Chrome не указывает точных деталей о том, почему страница отказалась быть загружена. В большинстве случаев, проблема основывается на временной недоступности самой страницы, расширениях браузера или антивирусном программном обеспечении. На Хромбуках, память или батарея могут быть виновниками ситуации с этой ошибкой в браузере. Так или иначе давайте перейдем к способам решения этой проблемы, а будет их не мало.
Как исправить ошибку «Опаньки…» в Google Chrome
Способ №1 Перезагрузка страницы и закрытие вкладок
Первый способ можно считать поистине самым простым и быстрым методом для решения ситуации с ошибкой «Опаньки…» в Google Chrome. Просто попробуйте зайти на другую страницу иного ресурса. Если все прошло нормально, без промедления и ошибок, то перейдите во вкладку с ошибкой и обновите ее. После этого ошибка должна будет исчезнуть. Если проблема относится к памяти, то полностью закройте вкладку с ошибкой, а затем снова откройте страницу в уже новой вкладке.
Способ №2 Перезапустите устройство
Этот способ можно считать довольно уже старым, но, тем не менее, очень действенным. Попросту перезагрузите свой компьютер и затем проверьте, была ли исправлена ошибка. Совет кажется банальным, но он может сработать.
Способ №3 Отключение Расширений
Причиной появления ошибки могут стать ваши расширения, которые вы ранее установили в свой браузер. Расширения очень часто являются причинами ошибки. Если сложность с доступом к страницам в сети вызвали именно Расширения, то вам нужно попробовать отключить их. Для этого сделайте следующее:
- Нажмите на три точки Google Chrome.
- Перейдите во вкладку «Расширения».
- Уберите галочки со всех расширений, которые установлены в вашем браузере.
- Подтвердите изменения и закройте браузер.
- Затем снова запустите и проверьте, была ли исправлена ошибка «Опаньки…» в Google Chrome отключением Расширений.
Способ №4 Сброс настроек Google Chrome
Если ничего из вышеописанного не помогло, то можно попробовать выполнить Сброс настроек. Для этого сделайте следующее:
- Нажмите на три точки в правом верхнем углу Google Chrome.
- Выберите вкладку «Настройки».
- Опуститесь в самый низ и нажмите на ссылку «Показать дополнительные настройки».
- Снова опуститесь в самый низ и найдите пункт «Сброс настроек».
- Нажмите на кнопку «Сброс настроек», которая находится сразу же под пунктом о сбросе.
После выполнения сброса, снова попробуйте перейти на проблемную страницу. Если не помогло и это, то ошибка «Опаньки…» в Google Chrome очевидно заключается не в самом браузере.
Способ №5 Настройки Антивируса и Сканирование
Некоторые пользователи в сети утверждают, что данная ошибка может быть результатом воздействия вирусов или же вредоносного программного обеспечения. Если это так, то проведите полное сканирование своей операционной системы.
Если же ничего выявлено не было, то, возможно, что дело заключается в настройках вашего Антивируса, так как он может блокировать доступ к сети. Просмотрите его настройки и убедитесь, что ничего не мешает вашему Интернет-соединению и браузеру. Если есть возможность, то добавьте Google Chrome в список исключений вашего Антивируса.
Способ №6 Создание новой учетной записи для Google Chrome
Если же все способы потерпели поражение в борьбе с ошибкой «Опаньки…» в Google Chrome, то можно попробовать создать новую учетную запись для браузера. Сделайте следующее:
- Нажмите одновременно кнопки Win+E для открытия Проводника Windows.
- Далее копируйте в адресную строку проводника директорию %LOCALAPPDATA%\Google\Chrome\User Data\ и нажмите Enter.
- Найдите папку «Default».
- Нажмите на нее правой кнопкой мыши и выберите «Переименовать».
- Переименуйте папку «Default» в «Backup Default».
- Снова попробуйте зайти в Google Chrome и попытайтесь зайти на недоступную страничку.