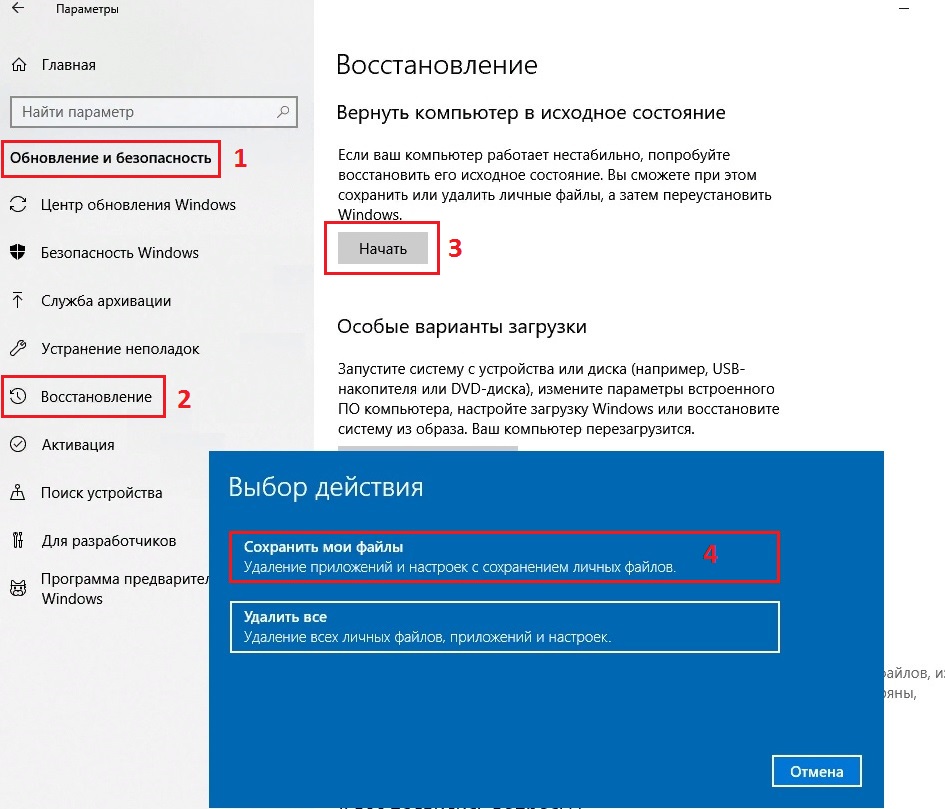Как исправить ошибку ExplorerFrame.dll при загрузке DllRegisterServer?
Сообщение «ExplorerFrame.dll был загружен, но точка входа DllRegisterServer не была найдена» является относительно критической ошибкой, которая может ухудшить работу операционной системы Windows. Проблема часто возникает внезапно, поэтому не всегда удаётся сразу определить её причины. В некоторых случаях она появляется после загрузки системы.
Очевидно, что файл ExplorerFrame.dll был каким-то образом повреждён, из-за чего, собственно и происходит нарушение стабильной работы ОС или определённого приложения. Но, поскольку один и тот же dll используется разными программами, методы исправления могут быть несколькими, в зависимости от конкретного случая. Ниже приведены все способы устранения этой неисправности.
Решение 1. Восстановление системных файлов с помощью SFC
Для начала стоит запустить сканирование с помощью встроенной командной строки, и посмотреть, решит ли это проблему.
- Нажмите ПКМ по значку Windows, и выберите пункт Командная строка (Администратор).
- Если всплывёт окно контроля учётных записей, нажмите Да.
- В открывшемся системном файле введите команду sfc /scannow, и кликните Enter.
- Дождитесь завершения процесса.
- Если повреждённые файлы будут исправлены, система сообщит об этом.
- Перезагрузите компьютер.

Решение 2. Переустановка соответствующего приложения
Если ошибка появляется только при открытии определённой программы, следует попробовать переустановить её:
- Щёлкните правой кнопкой мыши по значку Windows и выберите Панель управления.
- Далее перейдите в раздел Программы и компоненты.
- Найдите в списке всех установленных программ проблемное приложение.
- Нажмите по нему ПКМ, и выберите Удалить.
- Повторно загрузите и переустановите приложение с официального сайта.
- Проверьте, решает ли это проблему.
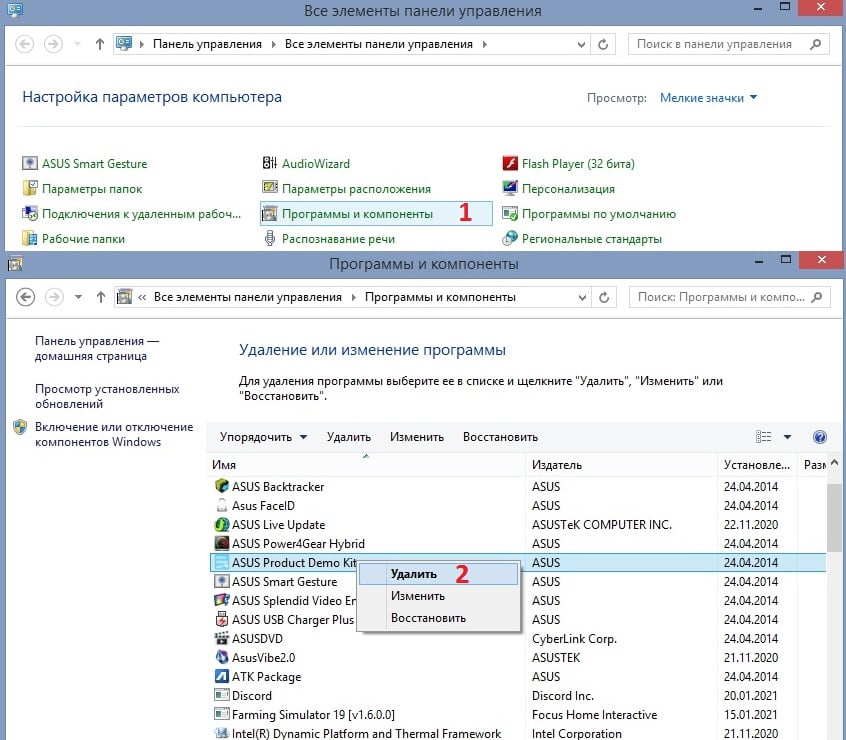
Решение 3. Повторная регистрация файла ExplorerFrame.dll
Также одним из вариантов исправления ошибки с неработающим dll является его повторная регистрация.
- Откройте командную строку от имени администратора, как было описано ранее.
- Скопируйте и вставьте следующую команду: regsvr32 ExplorerFrame.dll
- Нажмите Enter и перезагрузите компьютер.
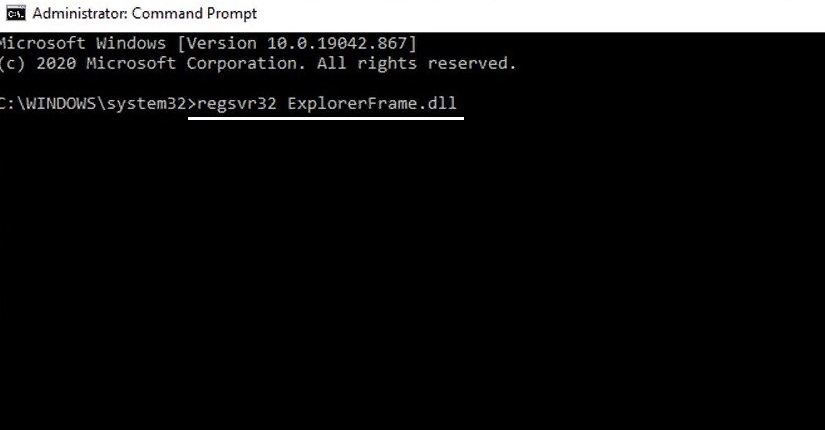
Решение 4. Сканирование компьютера на наличие вредоносных программ
Вредоносное ПО может негативно повлиять на возможности компьютера, иногда вызывая различные системные сбои. Таким образом, необходимо убедиться, что проблема не связана с мошенническим программным обеспечением. Выполните автономное сканирование системы с помощью Защитника Windows.
- Нажмите ПКМ по значку Windows, и выберите пункт Выполнить.
- Введите команду msconfig и кликните Ок.
- Дождитесь загрузки конфигурации системы, и перейдите на вкладку Загрузка.
- Установите галочку на пункт Безопасный режим.
- Затем перейдите на вкладку Автозагрузка и отключите все приложения, запускающиеся вместе с Windows.
- Вернитесь в окно Конфигурация системы, нажмите Применить и Ок.
- Перезагрузите систему.
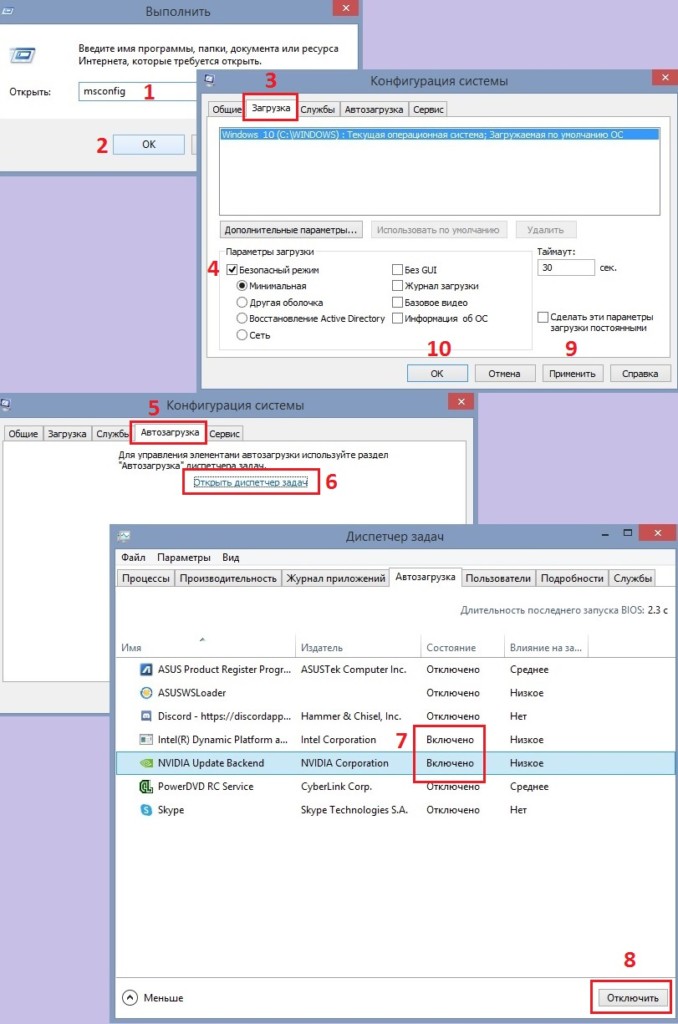
- Следующая загрузка Windows произойдёт в безопасном режиме, где не работают большинство дополнительных программ, в том числе и вирусы.
- Нажмите ПКМ по значку Windows, и перейдите в Панель управления.
- Выберите раздел Защитник Windows.
- Проведите полную проверку на наличие вредоносных программ.
- По завершении процесса снова перезагрузитесь, чтобы система запустилась в обычном режиме.
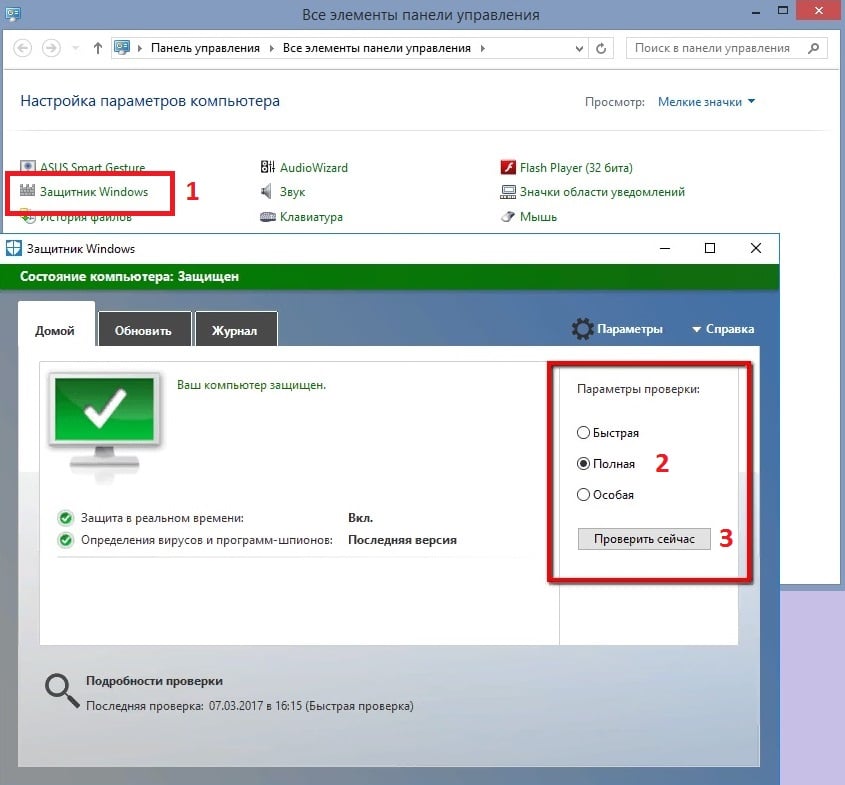
Решение 5. Откат системы к предыдущему состоянию
Альтернативным решением предыдущего варианта может быть откат системы к предыдущему состоянию с помощью функции восстановления.
- Откройте Панель управления, как описывалось выше.
- Перейдите в раздел Восстановление.
- Выберите пункт Запуск восстановления системы.
- Перед тем, как произвести откат, необходимо выбрать оптимальную дату, когда система работала стабильно.
- Установите галочку Показать другие точки восстановления, и кликните на дату.
- Нажмите Далее, чтобы запустить процесс.
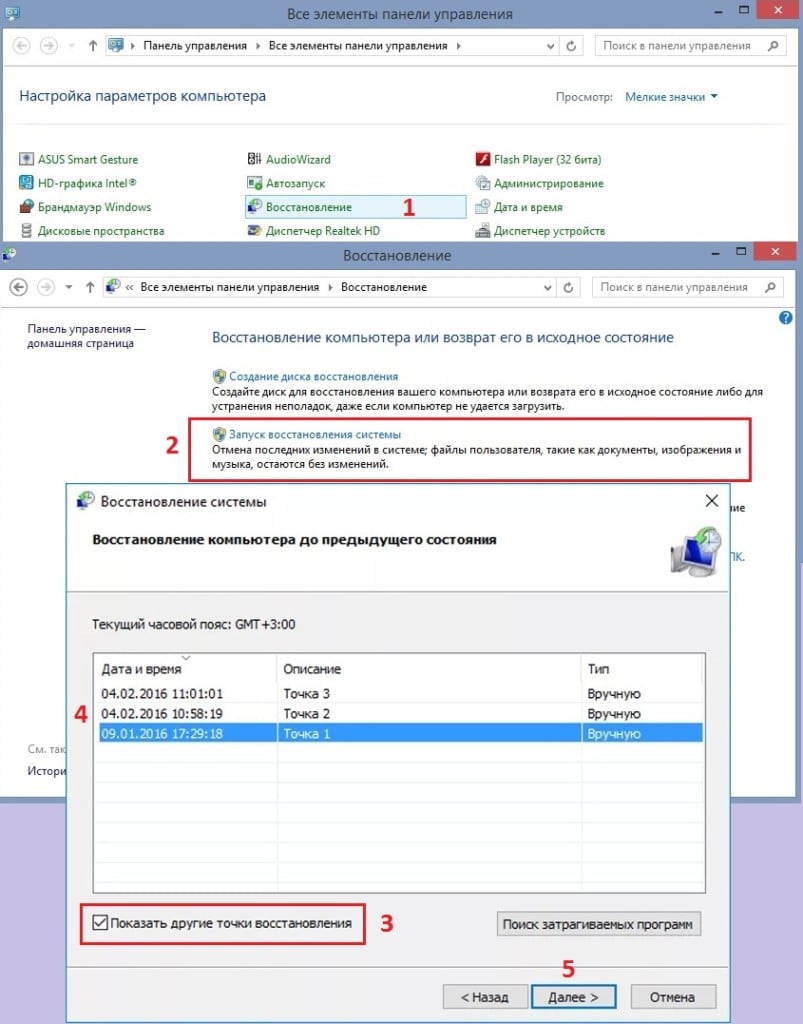
Решение 6. Сброс Windows
Если ни один из вышеперечисленных методов не помог исправить ошибку «ExplorerFrame.dll был загружен, но точка входа DllRegisterServer не найдена», следует сбросить Windows. Вы не потеряете личные файлы, но, возможно, придётся переустановить определённые программы и восстановить некоторые настройки.
- Щёлкните ПКМ по значку Windows, и выберите Параметры.
- Перейдите в раздел Обновление и Безопасность.
- Откройте вкладку Восстановление.
- В пункте «Вернуть компьютер в исходное состояние» нажмите начать.
- Далее будут предложены варианты сброса.
- Выберите пункт с сохранением личных данных.
- Нажмите продолжить, и следуйте подсказкам системы.