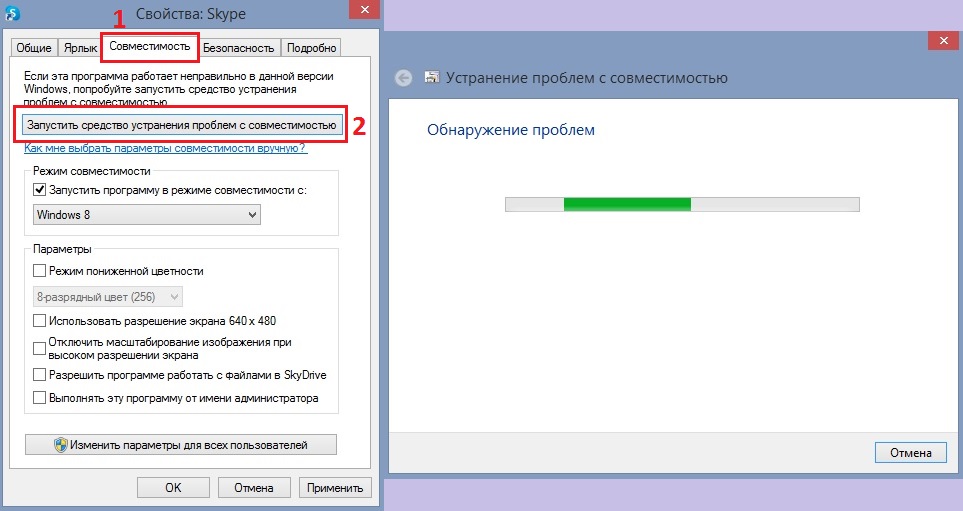Как исправить ошибку SESSION_HAS_VALID_POOL_ON_EXIT в Windows 8, 8,1, 10?
Ошибка SESSION_HAS_VALID_POOL_ON_EXIT сообщает о проблемах, связанных с пулом допустимых сеансов. Также в некоторых случаях отображается код 0x000000AB. Основные причины включают нехватку места на жёстком диске для правильной работы системы и проблемы с совместимостью программ и ОС. Кроме того, триггером, вызывающим данное сообщение, могут стать неисправные драйверы, повреждённые или удалённые файлы.
Решение проблемы может заключаться в установке обновлений Windows или наоборот — в откате до предыдущего патча. Но так как причины сбоя могут быть разные, существует несколько методов устранения неисправности. Также можно сказать точно, что ошибка не связана с вредоносным программным обеспечением. Ниже приведены способы, один из которых поможет в той или иной ситуации.
Решение 1. Воспользуйтесь встроенным инструментом устранения неполадок
Первым шагом исправления ошибки SESSION_HAS_VALID_POOL_ON_EXIT является диагностика и устранение неполадок с помощью встроенного инструмента Windows.
- Нажмите правой кнопки мыши по значку Windows, и выберите Панель управления.
- Перейдите в раздел Устранения неполадок.
- Выберите пункт Устранение неполадок с помощью центра обновления Windows.
- Щёлкните кнопку Далее, и дождитесь окончания сканирования.
- После исправления проблем перезапустите систему.
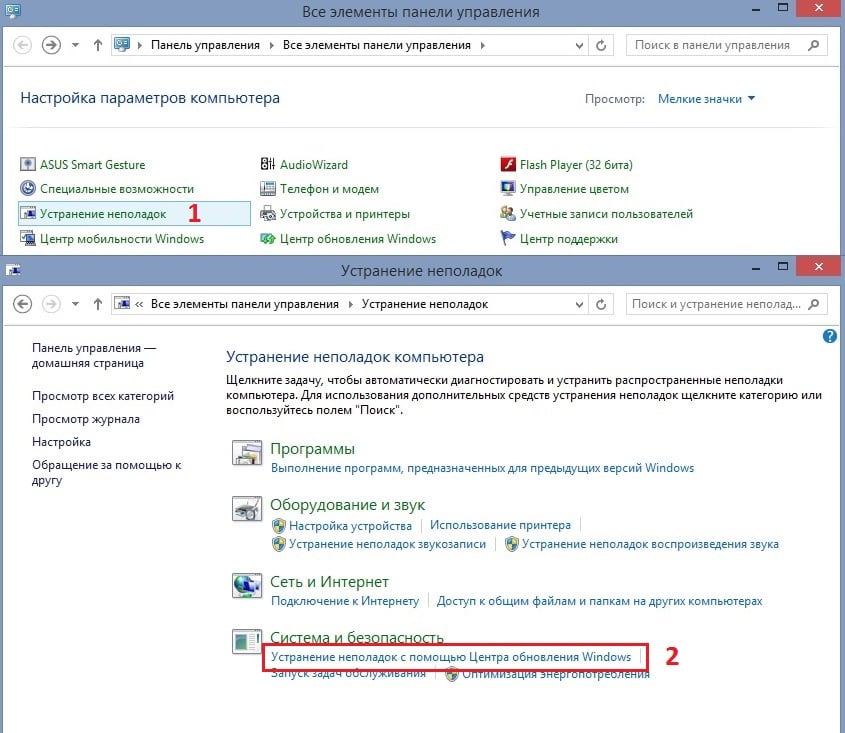
Решение 2. Обновите драйверы
Зачастую проблема кроется в устаревших драйверах, которые стоит время от времени обновлять, так как они не всегда получают новые патчи вместе с перезапуском системы.
- Зайдите в Диспетчер устройств, нажав ПКМ по значку Windows.
- Разверните директорию Видеоадаптеры.
- Кликните по драйверу ПКМ и нажмите обновить.
- Далее выберите Автоматический поиск переустановленных драйверов.
- Дождитесь установки обновлений.
- Сделайте то же самое с каждым драйвером в этом разделе.
- Разверните остальные директории, и проверьте нет ли файлов, помеченных восклицательным знаком в жёлтом треугольнике.
- В случае наличия таковых — их также необходимо обновить.
- По завершении всех установок перезагрузите компьютер.
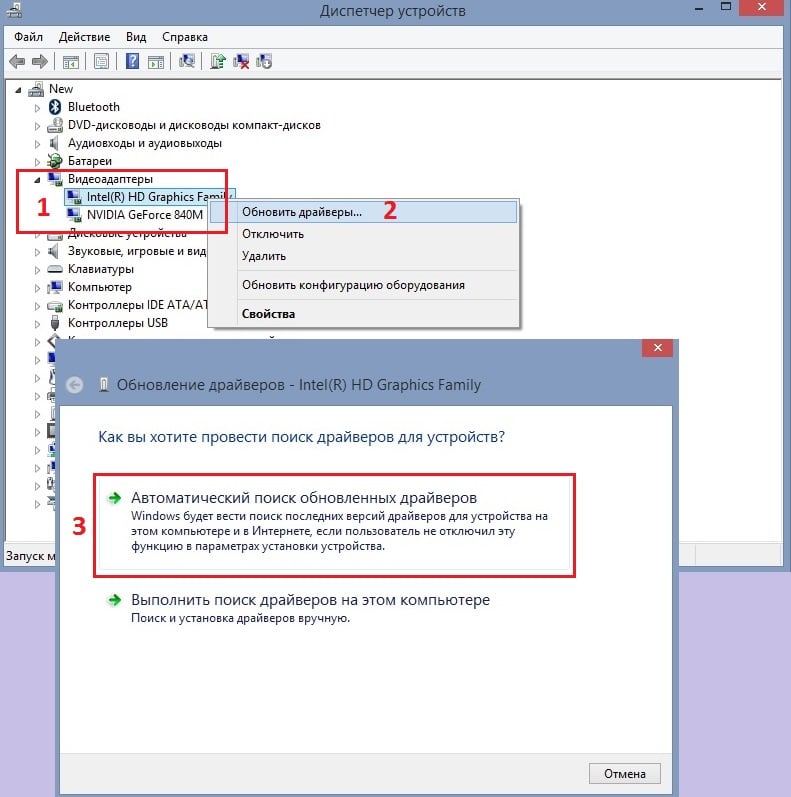
Решение 3. Воспользуйтесь сканированием SFC
Сканирование SFC является ещё одним системным инструментов, который способен устранить многие неполадки.
- Нажмите ПКМ по значку Windows, и выберите Командная строка (Администратор).
- В открывшемся окне наберите команду: sfc/scannow и нажмите Enter.
- Процесс сканирования займёт некоторое время, после чего найденные ошибки будут исправлены.
- Потребуется перезагрузка системы.

Решение 4. Устранение проблем с совместимостью
Если ошибка возникает при попытке запустить определённую программу — это явно проблема с совместимостью. Проделайте следующие действия:
- Нажмите правой кнопкой мыши по ярлыку проблемного приложения, и выберите Свойства.
- Откройте вкладку Совместимость.
- Запустите средство устранения проблем с этим разделом.
- Дождитесь окончания процесса.
- Проверьте, исчезла ли проблема.

- Если нет, попробуйте запустить приложение в режиме совместимости с предыдущими версиями Windows.
- Установите флажок Запустить программу в этом порядке.
- Откройте выпадающее меню ниже, и выберите одну из доступных версий.
- Нажмите Применить и Ок.
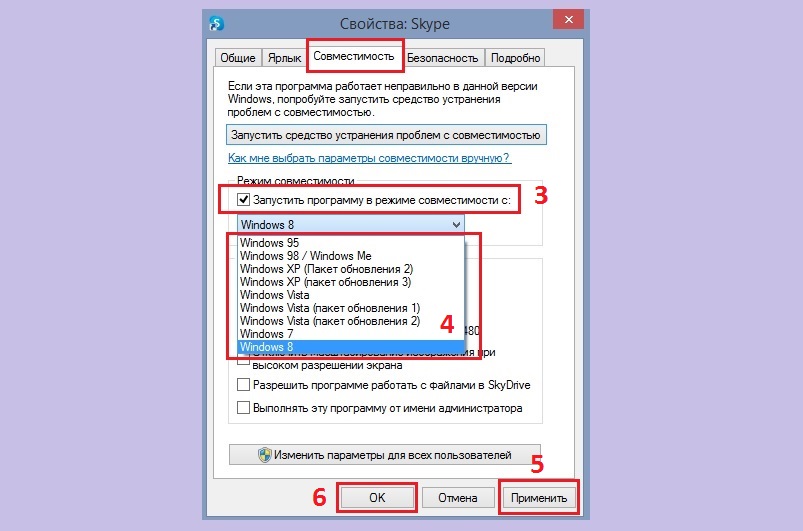
Решение 5. Проверьте наличие последних обновлений ОС
Как это сделать:
- Нажмите ПКМ по значку Windows и выберите Панель управления.
- Перейдите в раздел Центр обновления Windows.
- Справа нажмите Проверка наличия новых версий.
- Дождитесь скачивания и установки, если таковые имеются.
- Перезагрузите компьютер.
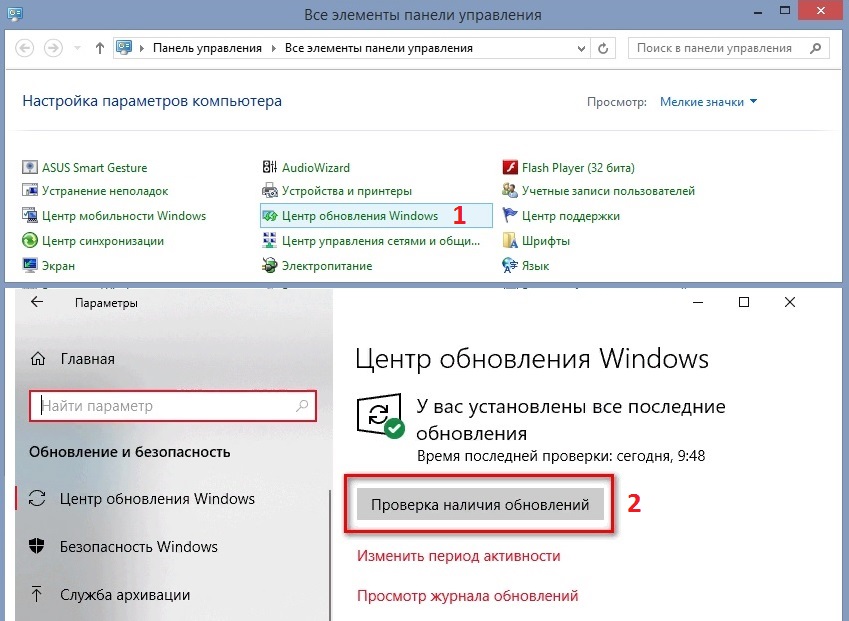
Решение 6. Проведите диагностику оперативной памяти
Руководство:
- Нажмите ПКМ по значку Windows и выберите Администрирование.
- Прокрутите список задач до строки Средство проверки памяти Windows.
- Два раза кликните по ней ЛКМ.
- В открывшемся окне выберите Выполнить перезагрузку и проверку.
- Перед стартом диагностики сохраните все открытые документы и запущенные приложения.
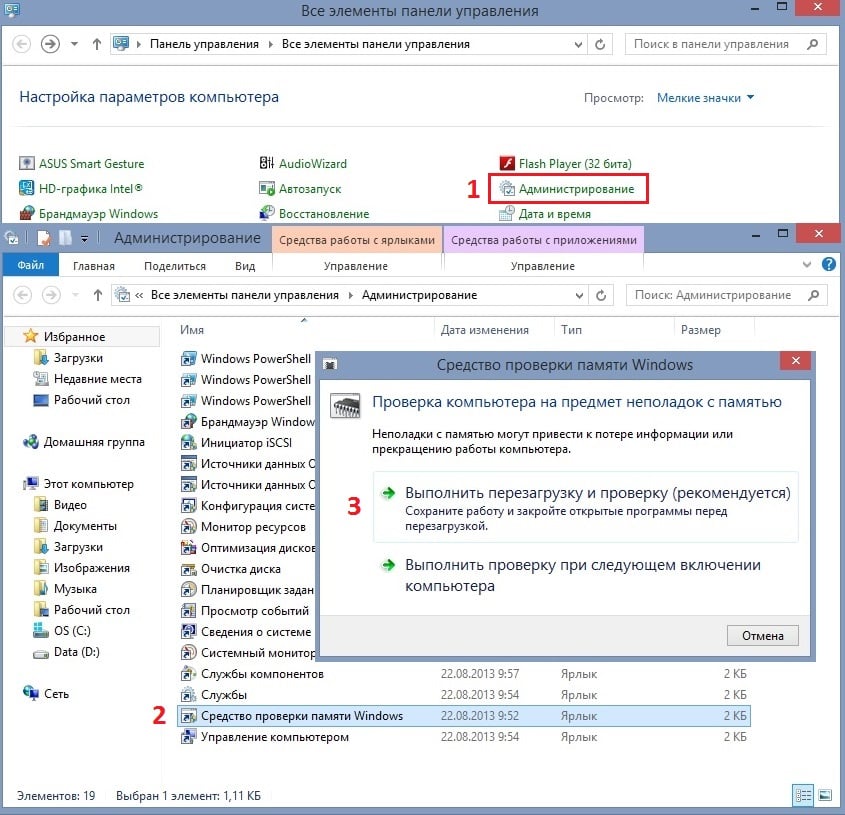
Решение 7. Восстановите систему до предыдущего состояния
Если ни одно из выше описанных решений не дало положительного результата, есть смысл откатить систему до предыдущего состояния. В результате этого процесса будут удалены все приложения и программы, установленные после точки восстановления. Однако другие файлы и сохранения не будут затронуты.
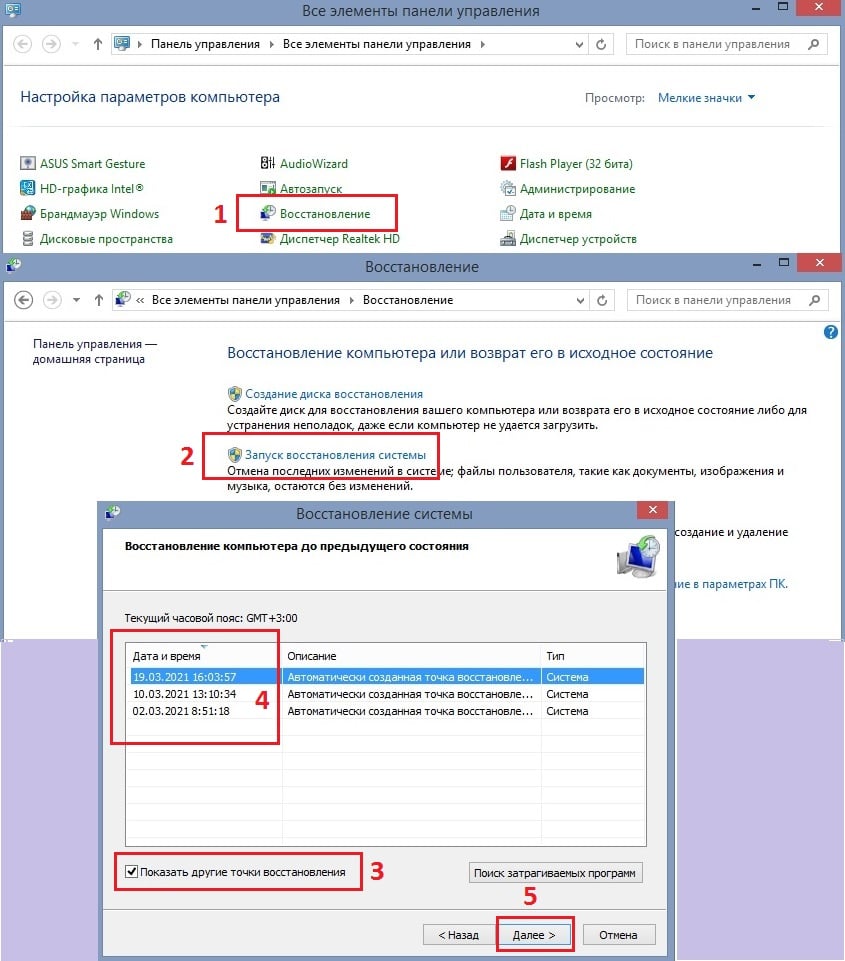
- Снова зайдите в Панель управления, нажав ПКМ по значку Windows.
- Выдерите раздел Восстановление, а затем Запуск восстановления системы.
- В следующем окне нажмите Далее.
- Поставьте галочку Показать другие точки восстановления.
- Выберите оптимальную дату для отката и щёлкните Далее.
- Следуйте подсказкам системы.
- По завершении этого процесса компьютер перезагрузится и сообщит об успехе операции.