Как отключить брандмауэр Windows 11? 6-ка надежных способов
Многие пользователи считают, что отключить брандмауэр Windows 11 — задачка не из легких. Мы докажем, что это не так!
Брандмауэр — буквальная стена между системой пользователя и многочисленными опасностями Всемирной паутины. К сожалению, периодически эта «стена» начинает преграждать путь к вещам, которые нужны самому пользователю. Именно по этому причине брандмауэр приходится отключать, если не перманентно, то хотя бы на время.
В сегодняшней статье мы расскажем вам, как отключить брандмауэр Windows 11, причем не одним, а несколькими способами.
Базовые способы отключения брандмауэра Windows 11
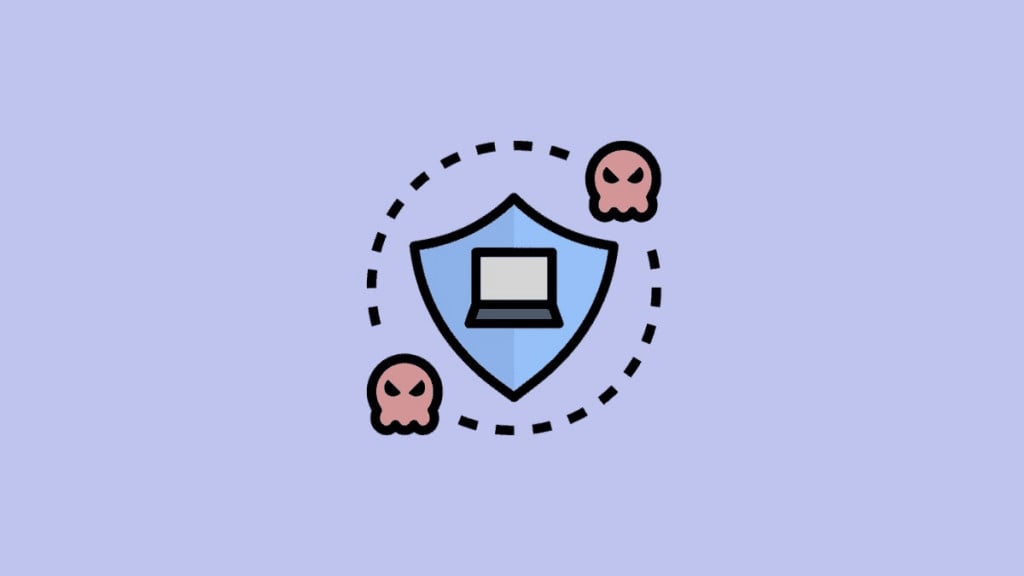
Системное приложение «Параметры»
Пожалуй, самый простой и очевидный способ деактивировать брандмауэр (a.k.a. файрвол) — это через системное приложение «Параметры». Если быть точнее, через раздел «Безопасность Windows».
- Нажмите WIN+I для вызова окна «Параметры»;
- перейдите по пути «Конфиденциальность и защита»→«Безопасность Windows»→«Открыть службу Безопасность Windows»→«Брандмауэр и безопасность сети»;
- в списке типа сетей кликните ЛКМ на ту, возле которой есть плашка «(активный)»;
- в разделе «Брандмауэр Microsoft Defender» измените «Вкл.»→«Откл.»;
- согласитесь с изменениями параметров и закройте окошко «Параметры».
Командная строка с правами администратора
Зачем лезть через тонну разделов и под меню, если все можно сделать одной единственной командой? Если вы давно пользуйтесь Windows, то вам наверняка время от времени приходится задействовать для своих целей Командную строку. Так вот, встроенный файрвол Windows 11 запросто можно отключить всего-навсего одной командой.
- Нажмите WIN+R для вызова диалогового окошка «Выполнить»;
- пропишите в пустой строке CMD и нажмите CTRL+SHIFT+ENTER;
- скопируйте в терминал команду netsh advfirewall set allprofiles state off и нажмите ENTER.
Готово, Брандмауэр Windows отключен. Убедиться в этом можно в подразделе «Брандмауэр и безопасность сети» (смотрите ↑). Чтобы включить брандмауэр, просто замените «off» в конце команды на «on».
Классическая Панель управления
В Windows 11 присутствует классическая Панель управления, благодаря которой также можно отключить брандмауэр ОС. Получить доступ к ней обычными способами, к сожалению, сложно, но существуют обходные пути.
- Нажмите WIN+R для вызова диалогового окошка «Выполнить»;
- пропишите в пустой строке Control и нажмите ENTER;
- в окошке панели измените режим просмотра на мелкие или крупные значки;
- откройте раздел «Брандмауэр защитника Windows» и перейдите в пункт «Включение или отключение брандмауэра Защитника Windows»;
- активируйте опции «Отключить брандмауэр Защитника Windows (не рекомендуется)» как для частной, так и общественных сетей;
- сохраните внесенные изменения в настройки и закройте Панель управления.
Продвинутые способы отключения брандмауэра Windows 11
Монитор брандмауэра Защитника Windows
К более продвинутым способам несомненно можно отнести деактивацию файрвола через «монитор брандмауэра Защитника Windows в режиме повышенной безопасности». Да, в Windows 11 действительно есть компонент с настолько длинным названием — и он такой не один!
- Нажмите WIN+S для вызова поисковой строки;
- пропишите запрос «монитор безопасности» и выберите первый результат в поиске;
- в разделе «Обзор» кликните ЛКМ на ссылку «Свойства брандмауэра Защитника Windows»;
- в ниспадающем меню состояния деактивируйте брандмауэр для общего, частного и доменного профилей;
- сохраните внесенные изменения и закройте все окна.
Редактор локальной групповой политики
Внимание! Данный метод подходит только для Pro и Enterprise редакций Windows 11. Пользователям домашних версий мы рекомендуем обратить внимание на предыдущие методы.
Еще один компонент Windows 11, которым можно выключить встроенный файрвол системы, — это редактор локальной групповой политики.
- Нажмите WIN+R для вызова диалогового окошка «Выполнить»;
- пропишите в пустой строке Gpedit.msc и нажмите ENTER;
- в окошке редактора (в левой части) перейдите по пути «Конфигурация компьютера»→«Административные шаблоны»→«Сеть»→«Сетевые подключения»→«Брандмауэр защитника Windows»→«Стандартный профиль»;
- кликните два раза ЛКМ по «… защита всех сетевых подключений», чтобы открыть свойства параметра;
- выберите пункт «Отключено» и сохраните внесенные изменения.
Редактор реестра Windows
Схожий с вышеуказанным методом, как альтернатива, отключить брандмауэр Windows 11 можно с помощью редактора реестра.
- Нажмите WIN+R для вызова диалогового окошка «Выполнить»;
- пропишите в пустой строке Regedit.exe и нажмите ENTER;
- выберите раздел «Компьютер» (в левой части окна);
- нажмите на пункты «Файл»→«Экспорт…», назовите файл «Бэкап реестра.reg» и сохраните его в удобном месте, например, Рабочем столе;
- перейдите по пути HKEY_LOCAL_MACHINE\SYSTEM\CurrentControlSet\Services\mpssvc;
- кликните два раза ЛКМ по параметру Start (в правой части окошка) и задайте ему значение 4 (четыре);
- перезагрузите ПК для внесения изменений.
Стоит отметить, что этот метод отличается от предыдущих: пользователь полностью теряет возможность менять параметры файрвола привычным способом, т.е. через «Параметры». Если вы захотите включить брандмауэр и вернуть себе доступ к его настройкам, выставьте в параметре Start значение 2 (два). Если вы начали испытывать какие-то проблемы с системой, откройте редактор реестра и импортируйте созданный бэкап, чтобы восстановить стабильность ОС, затем — перезагрузите ПК.
Как вы видите, отключить брандмауэр Windows 11 можно самыми разными способами. Главное — это следовать четким указаниям в инструкции, и у вас все получится. Есть какие-то вопросы по теме? Пожалуйста, оставляйте их в комментариях ниже!