Можно ли отключить клавиатуру на ноутбуке и как это сделать
Большая часть ноутбуков, находящихся в данный момент в продаже, не позволяют своим владельцам копаться в своих «внутренностях». На некоторых моделях даже нельзя заменить внутреннее хранилище! Что тут уж говорить о том, когда у ноутбука внезапно «отваливается» клавиатура. Кстати, а что делать в случае последнего? Не выкидывать же целую машину только из-за того, что у нее перестали работать клавиши?
Верно, делать этого не нужно, потому что сломанную клавиатуру всегда можно отключить и заменить ее каким-то временным вариантом. В сегодняшней статье мы расскажем вам, как отключить клавиатуру на ноутбуке и продолжить нормально пользоваться своим компьютером.
Как отключить клавиатуру на ноутбуке?

Способ №1 Деактивация/удаление драйвера клавиатуры
Пожалуй, самый простой способ — это деактивация или удаление драйвера клавиатуры.
Заметка: перед отключением основной клавиатуры, пожалуйста, убедитесь, что к вашему ноутбуку подключена дополнительная. Как вы понимаете, когда вы отключите ее, из методов ввода у вас останется только тачпад, т.е. практически ничего.
- Нажмите ПКМ на меню Пуск и выберите пункт «Диспетчер устройств»;
- раскройте раздел «Клавиатуры», нажмите ПКМ на устройства в этом разделе и выберите «Отключить»;
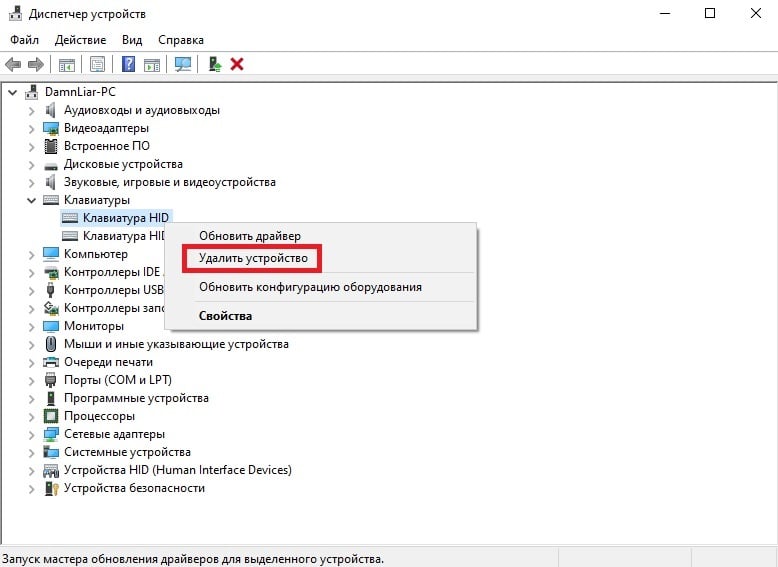
Заметка: если вы не видите пункт «Отключить», то вам придется выбрать пункт «Удалить устройство».
- подтвердите свои намерения.
Способ №2 Деактивация службы порта PS/2
Существует альтернативный, более изощренный способ отключения клавиатуры ноутбука, который используется далеко не каждым пользователем. Говорим мы, конечно же, о деактивации системной службы Windows, отвечающей за контроль PS/2 порта. Делается это следующим образом:
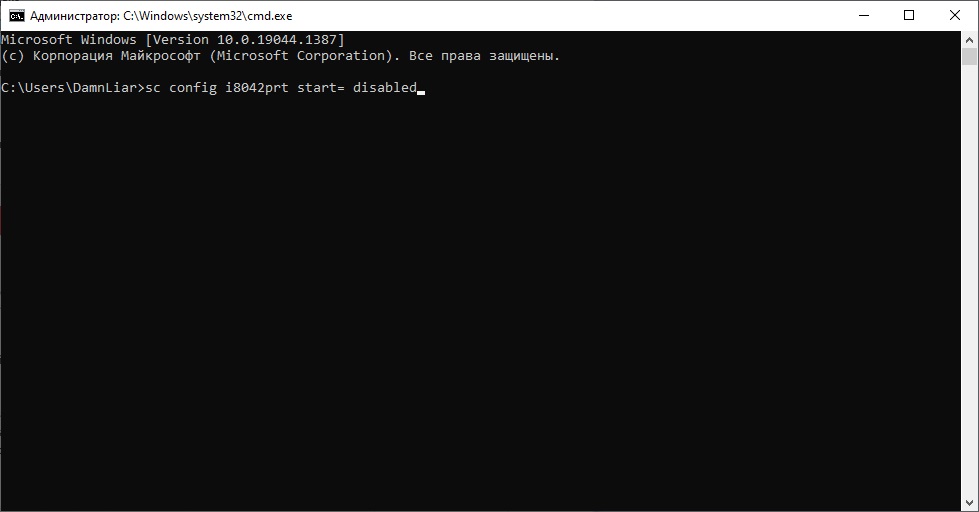
- нажмите ПКМ на меню Пуск и выберите «Командная строка (администратор)» (либо WIN+R→CMD→СTLR+SHIFT+ENTER);
- вставьте в консоль команду sc config i8042prt start= disabled и нажмите ENTER;
- подождите выполнения команды и перезагрузите ноутбук.
Заметка: если вы захотите в будущем «оживить» клавиатуру своего ноутбука, выполните команду sc config i8042prt start= auto.
Способ №3 Отключение клавиатуры ноутбука через групповую политику
К сожалению, после удаления драйвера клавиатуры всегда есть шанс, что ОС Windows автоматически загрузит и активирует этот же драйвер. Чтобы этого не происходило, пользователь может отключить загрузку/установку драйвера клавиатуры, задействовав редактор групповой политики.
Делается это следующим образом:
- откройте Диспетчер устройств, как это было показано выше, и найдите в списке свою клавиатуру;
- нажмите на нее ПКМ и выберите пункт «Свойства»;
- перейдите во вкладку «Сведения» и выберите в ниспадающем меню «ИД оборудования»;
- кликните ПКМ на первое значение и списке и выберите «Копировать»;
- теперь нажмите WIN+R и выполните значение gpedit.msc;
- в окошке редактора групповой политики перейдите по следующей ветке:
- ↓Конфигурация компьютера
- ↓Административные шаблоны
- ↓Установка устройства
- ↓Ограничения на установку устройств
- дважды кликните ЛКМ на политику «Запретить установку устройств с указанными кодами устройств»;
- в новом окошке кликните на кнопку «Показать…»;
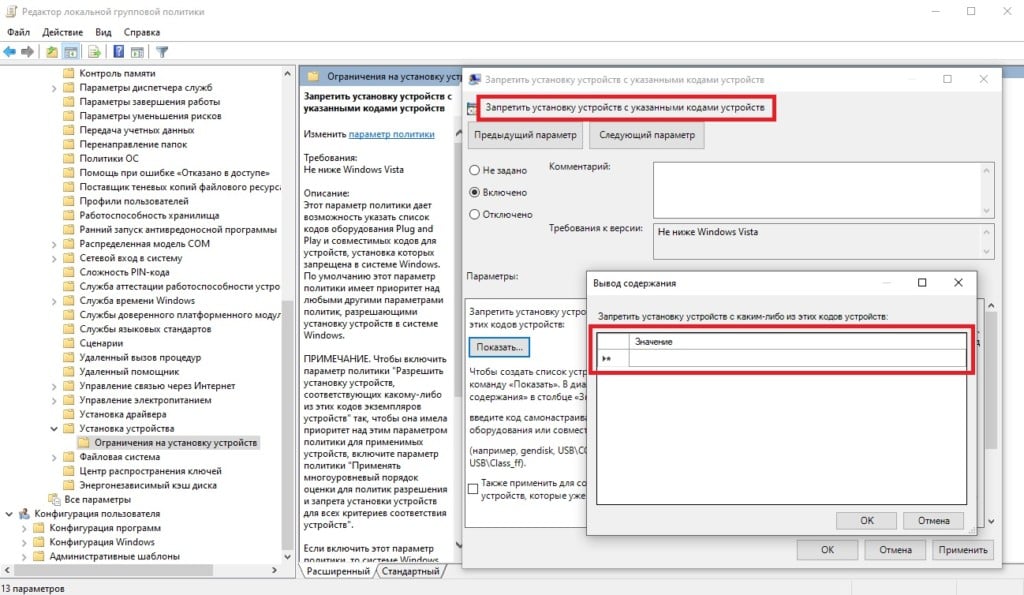
- дважды нажмите на пустую строку и вставьте ранее копирование ИД значение своей клавиатуры;
- активируйте политику, выбрав «Включено», и сохраните выбранные изменения;
- удалите драйвер клавиатуры, как это было показано выше;
- перезагрузите ПК.
Понятное дело, отключить клавиатуру на ноутбуке можно и вручную, вскрыв корпус последнего и отключив соответствующие шлейфы. Тем не менее на такое пойдет далеко не каждый пользователь, и в таком случае уж лучше обратиться в сервисный центр к опытным специалистам, которые починят возникшую поломку, если такова имеет место быть.