Некоторыми параметрами управляет организация — решение
Блуждая по системным настройкам Windows 10 или Windows 11, вы могли наткнуться на сообщение «некоторыми параметрами управляет организация». Совершенно неясно, какая еще организация и почему она чем-то там управляет на вашем компьютере. Бывают и другие вариации сообщения, но все они несут в себе идентичные сведения.
Так что же это такое? В ОС пробрался вирус? Вас взломали? Нет-нет, все куда проще и, что не менее важно, безопасно.
Почему некоторыми параметрами управляет организация?
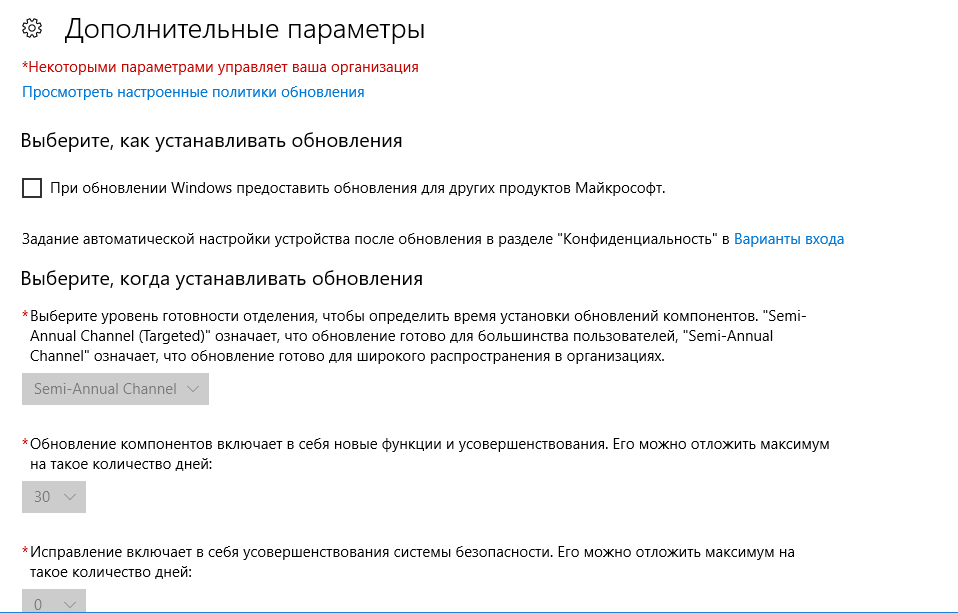
Центр обновления, персонализация или даже время и язык — сообщение «Некоторыми параметрами управляет организация» может появляться в самых разных уголках системных параметров. Как правило, пользователь набредает на сие сообщение после монотонных корректировок и модификаций в редакторах групповой политики и реестра Windows, чтобы, например, отключить автообновления, телеметрию Майкрософт, системный антивирус, и т.д. и т.п.
Делали ли вы это вручную или с помощью стороннего софта — не столь важно. Так или иначе сообщение «Некоторыми параметрами управляет организация» не несет никакой опасности для системы и ПК, а всего лишь означает, что в стандартные параметры Майкрософт были внесены изменения. Именно поэтому в некоторых вариациях сообщения встречается местоимение «ваша», т.е. ваша организация, т.е. по вашим правилам. Да, выглядит угрожающе в красном цвете, но переживать не о чем.
На заметку! Многие «народные» сборки Windows имеют в себе кучу изменений и модификаций, а поэтому данное сообщение в них будет присутствовать изначально.
Можно ли убрать это сообщение?
Да, конечно. Придется немножко постараться, но это возможно. Еще раз повторяем: сообщение не несет никакого эффекта — это, по сути, просто уведомление.
Итак, первый вариант — это сброс настроек редактора групповых политик. Делается это следующим образом:
- нажмите WIN+R на клавиатуре для вызова диалогового окошка «Выполнить»;
- пропишите в пустой строке значение gpedit.msc и нажмите ENTER;
- в окошке редактора групповой политики перейдите по пути «Конфигурация компьютера»→«Административные шаблоны»→«Все параметры»;
- кликните на «Состояние», чтобы отсортировать политики по их, правильно, текущему состоянию;
- пройдитесь по всем политикам по череду и измените их состояние на «Не задана»;
- вернитесь обратно в «Конфигурация пользователя» и перейдите в раздел «Все параметры»;
- сделайте так, чтобы все параметры тут были точно также с состоянием «Не задана»;
- закройте все открытые окна и перезагрузите ПК.
К сожалению, иногда сброс групповых политик не помогает избавиться от сообщения «Некоторыми параметрами управляет организация», хотя казалось бы. Благо, существует еще один дополнительный метод, который поможет одолеть надоедливое уведомление. Вот что вам нужно сделать:
- нажмите WIN+I для открытия окошка «Параметры»;
- перейдите в разделы «Конфиденциальность»→«Отзывы и диагностика»;
- в ниспадающем меню данных диагностики задайте параметр «Расширенные сведения»;
- перезагрузите ПК после сохранения параметров.
Ну а если не сработало и это, то вам остается лишь восстановить Windows к более раннему состоянию. Желательно, делать это через точку восстановления. Возможно, на момент создания одной из них сообщение «Некоторыми параметрами управляет организация» отсутствовало в системе. Помимо прочего, можно вернуть ПК в исходное состояние (через Параметры), но это считайте уже полноценная переустановка (с сохранением данных, но все же) Windows 10 и 11.
Хочется верить, что наш материал был вам полезен. Если у вас возникли какие-то вопросы, пожалуйста, прикладывайте их в комментариях ниже.