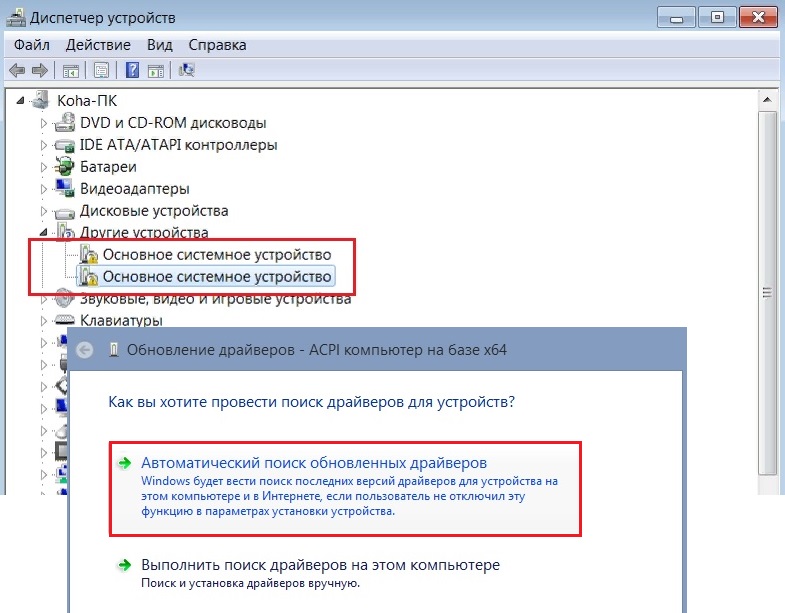Как исправить произвольный выход компьютера из спящего режима?
Самостоятельный выход компьютера из спящего режима, или невозможность отправить систему в это состояние связано с нарушением работы расширяемого хост-контроллера (eXtensible Host Controller). Данная проблема распространена на компьютерах с Windows 8, 8.1 и 10. В редких случаях встречается и в более ранних версиях.
Автоматическое пробуждение может быть вызвано различными ошибками, связанными с повреждением системных файлов, процессами, работающими в фоновом режиме, проблемами ОС, а также с вредоносным ПО. В данном руководстве рассмотрим все способы по исправлению неполадки.
Решение 1. Запустите средство устранения неполадок питания
Первым и стандартным шагом для многих сбоев в системе является запуск встроенных утилит Windows для автоматического восстановления повреждённых файлов. В частности, озвученную проблему может решить средство устранения неполадок с питанием.
- Откройте Панель управления, нажав Win + X, и выбрав соответствующий пункт.
- Перейдите в раздел Устранения неполадок, и выберите Оптимизацию электропотребления.
- В следующем окне запустите диагностику, нажав кнопку Далее.
- Дождитесь окончания операции, и проверьте, устранило ли это проблему.

Решение 2. Выполните чистую загрузку системы
Чтобы исправить проблему расширяемого хост-контроллера, не позволяющего Windows переходить в спящий режим, необходимо выполнить чистую загрузку системы.
- Нажмите сочетание клавиш Win + X, и выберите пункт Выполнить.
- В открывшееся окно вставьте команду MSConfig и нажмите Ок.
- Когда откроется окно Конфигурации системы перейдите на вкладку Службы.
- Поставьте галочку: Не отображать службы Microsoft.
- Отключите оставшиеся процессы, щёлкнув: Отключить все.
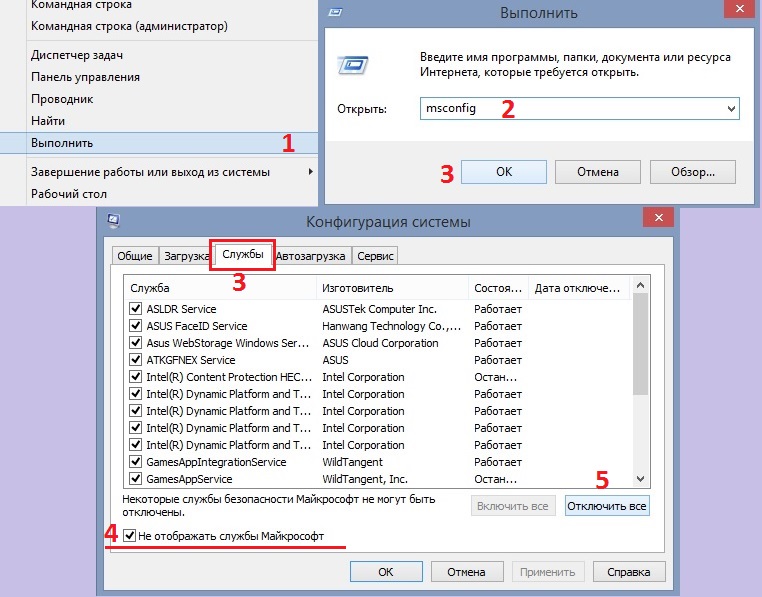
- Затем перейдите на вкладку Автозагрузка и откройте Диспетчера задач.
- Отключите все ненужные службы.
- Перезагрузите компьютер и проверьте, исчезла ли проблема.
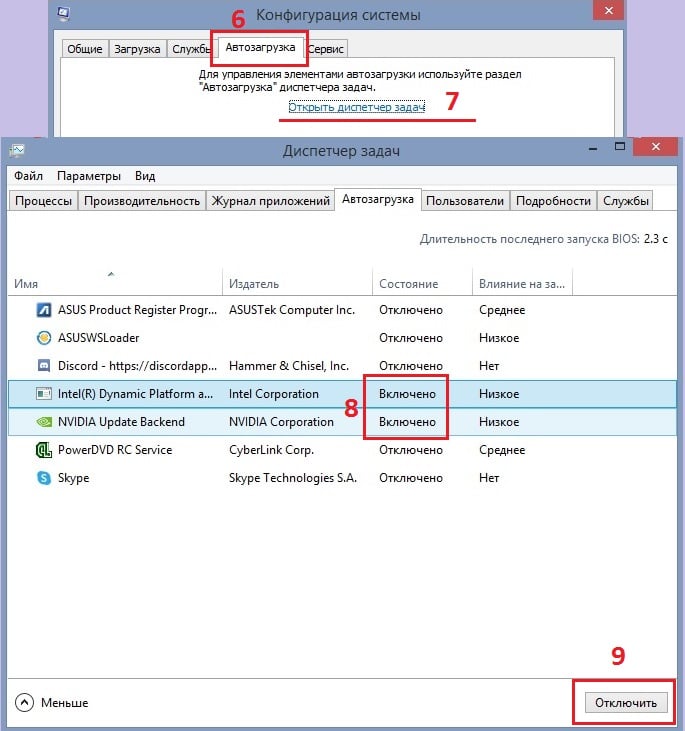
Решение 3. Проверьте компьютер на наличие вирусов
Как упоминалось вначале, одной из причин выхода системы из спящего режима, могут быть вирусы, которые в результате своей деятельности не позволяют компьютеру уйти в спящий режим, или выводят его в рабочее состояние. Небходимо выполнить проверку системы встроенным защитником или альтернативный антивирусным ПО.
- Снова зайдите в Панель управления, как описывалось выше.
- Выберите раздел Защитник Windows.
- Установите флажок на пункт Полная проверка и запустите сканирование.
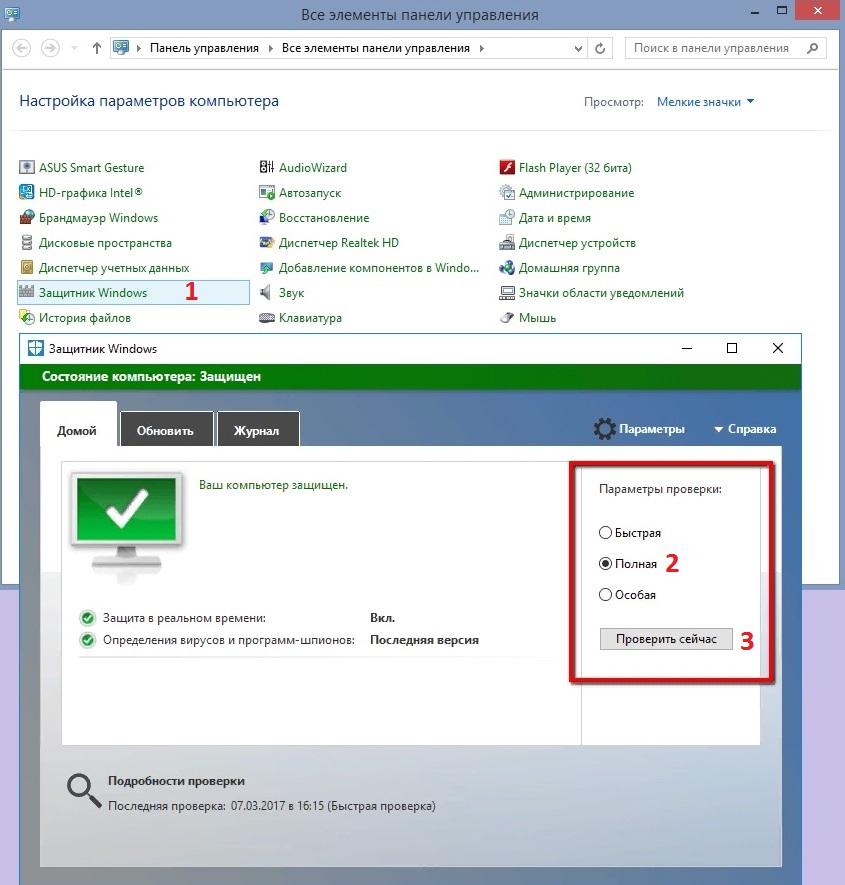
Помимо обычной проверки компьютера специализированным ПО или встроенным защитником Windows, можно провести более углубленную проверку в безопасном режиме, где вредоносные программы, как и большинство других дополнительных приложений не работают. Для этого перейдите в безопасный режим, как описано в предыдущем варианте, и запустите проверку защитником Windows.
Решение 4. Восстановите настройки электропитания
Проблема со спящим режимом может быть в изменении настроек питания на системном уровне. Следует восстановить их к прежним значениям.
- Щёлкните ПКМ по значку Windows и выберите Командная строка (администратор).
- В системное окно скопируйте и вставьте следующее:
- powercfg –restoredefaultschemes
- Нажмите Enter, а затем закройте командную строку.
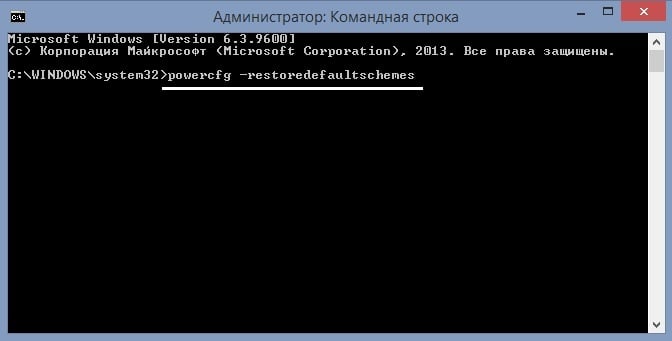
Решение 5. Отключите таймеры пробуждения
Если в параметрах электропитания настроены таймеры пробуждения, компьютер будет выходить из спящего режима, следуя этим установкам. Поэтому необходимо отключить все таймеры, и посмотреть, решает ли это проблему.
- Откройте Панель управления и выберите раздел Электропитание.
- Нажмите на пункт Настроек схемы электропитания.
- Затем перейдите в подраздел: Изменить дополнительные параметры электропитания.
- В новом окне прокрутите список настроек до параметра Сон.
- Разверните пункт: Разрешить таймеры пробуждения.
- Отключите все активные таймеры.
- Нажмите Применить и Ок.
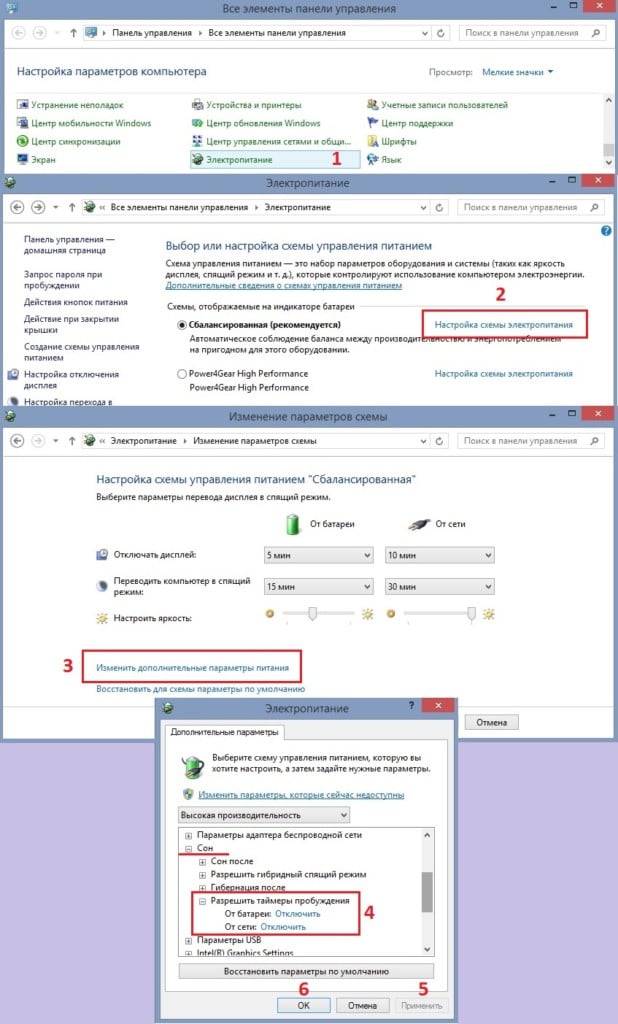
Решение 6. Проверьте наличие обновлений драйверов
В некоторых случаях проблема заключается в устаревших или повреждённых драйверах. Необходимо проверить, так ли это, и исправить, если таковые имеются.
- Нажмите сочетание клавиш Win + X, и выберите Диспетчер устройств.
- Разверните каждый из разделов, и посмотрите, есть ли драйверы, помеченные восклицательным знаком.
- Обновите каждый из найденных, нажав по нему ПКМ, и выбрав соответствующий пункт.
- Далее выберите Автоматический поиск обновлённых драйверов.
- Дождитесь окончания установки.
- После обновления всех необходимых приложений, перезагрузите компьютер.