Как подключить контроллер от PS4 к Mac?
Довольно часто активные геймеры, у которых дома стоит Mac и PlayStation 4, покупают разные контроллеры на оба устройства. Приходится кровные деньги тратить на не такой уж и дешёвый контроллер дважды. Если нужна пара джойстиков, затраты ещё больше. На самом деле покупать ещё один контроллер нет необходимости.
Если уже есть купленный контроллер на Playstation 4 типа Dualsh 4, его можно использовать для игр на Mac. Раньше не всегда удавалось его использовать или было крайне неудобно. Сейчас это стало очень актуальным, особенно после внедрения полной поддержки данного контроллера игровой платформой Steam на Windows и Mac. Улучшение поддержки данного джойстика упрощает настройку в любых играх, размещённых в Steam. Дальше расскажем, как всё настроить.
Синхронизация контроллера Dualsh 4 к Mac «по воздуху»
Можно подумать, что для этой цели придётся использовать официальный адаптер от Sony. Компания недолго выпускала адаптер под ПК на DualShock 4 контроллер. Несмотря на его отсутствие в официальной продаже, его всегда можно приобрести с рук, но это бессмысленно. Поддержка адаптера закончилась и сейчас он уже не работает как нужно. Зато современный контроллер обладает технологией Bluetooth, которая заменяет адаптер. По Bluetooth можно довольно просто подключиться к Mac, избежав путаницы с проводами.
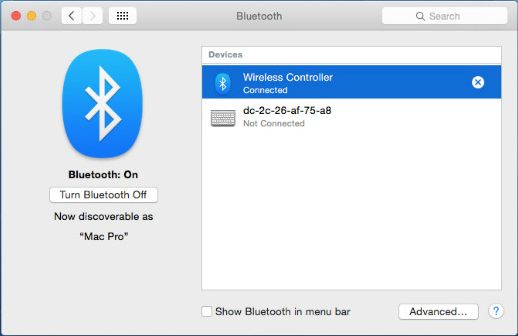
Как это сделать:
- Сперва следует перейти в системные настройки на ПК под управлением Mac. Это проще всего сделать кликом по иконке Apple и выбрав «Системные настройки» в разворачивающемся меню. Ещё можно ввести название раздела в Spotlight.
- В целевом разделе нужно найти и выбрать пункт «Bluetooth». Сейчас следует включить Bluetooth на компьютере.
- Пришло время взять в руки джойстик от PlayStation 4 и переключить его в режим поиска сети. Чтобы включить нужный режим, следует одновременно нажать на кнопку PS и Share. О переключении режима свидетельствует светодиод на передней панели джойстика, он начинает мигать.

- На ПК с Mac следует перейти в панель «Устройства» (внутри раздела Bluetooth, куда попали после второго пункта).
- После непродолжительного периода поиска Mac обнаружит контроллер Dualsh 4. Обычно он отображается как «беспроводной контроллер». Достаточно нажать на это устройство и произойдёт связь. После успешного подключения диод начинает светиться постоянно.
Сейчас можно заходить в игры на Mac и полноценно использовать DualShock 4 джойстик.
Подключение Dualsh 4 геймпада к компьютеру Mac через microUSB-кабель
У Bluetooth есть один недостаток – связь периодически может обрываться или наблюдаются задержки в отклике. Ещё одна причина отказа от Bluetooth «чисто» техническая – модуль может просто не работать на контроллере или компьютере. Есть и альтернатива беспроводному подключению, которая заключается в использовании microUSB-кабеля. Не составит труда соединить оба устройства кабелем. Да, теперь придётся запутываться в проводе и цепляться за кабель, но зато работает джойстик стабильнее.
Как подключить контроллер PS4 к Mac по microUSB:
- Подключить геймпад к компьютеру посредством microUSB.
- На джойстике нажать на кнопку PS для его включения, о чём сообщает светодиод с фронтальной стороны. Так контроллер переключается в рабочий режим и сразу становится готовым к работе.
Можно проверить, что Mac правильно распознаёт Dualsh controller 4. Для этого следует нажать на логотип компании Apple в левом верхнем углу. Дальше стоит нажать на «Об этом Mac» и выбрать «Системный отчёт». В появившемся окне нужно открыть список «USB». Внутри раздела нажать на раздел «Шина USB». Количество элементов списка напрямую зависит от числа USB-портов на ПК.
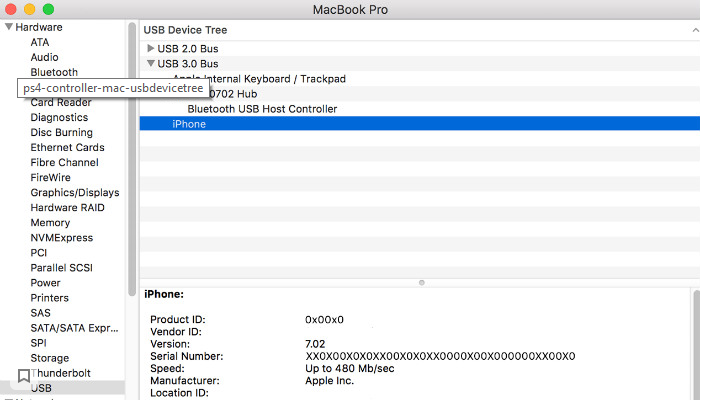
Чтобы получить более подробную информацию можно нажать на небольшую стрелку поблизости со строкой «Шина USB». Среди списка информации показывается и тип устройства, подключенного к каждому порту: контроллер, мышь, клавиатура и т. п. Mac правильно определяет геймпад, если возле одного из портов стоит запись «беспроводной контроллер».
Вам нравится использовать контроллер Dualsh 4 на Mac или предпочитаете другой? Ответ оставляйте в комментариях.
