Синий экран смерти POOL_CORRUPTION_IN_FILE_AREA: как исправить
Сегодня мы будем с вами разбирать очередной синий экран смерти — POOL_CORRUPTION_IN_FILE_AREA. Данный критический сбой или же BSoD(в дальнейшем будет использоваться именно это сокращение) представляет собой крайне неприятную проблему, встретиться с которой способны владельцы абсолютно всех версий операционной системы Windows. По-сути, POOL_CORRUPTION_IN_FILE_AREA является указателем на то, что какой-то драйвера в ОС повредил память пула, содержащего в себе страницы, которые были выделены под диск.
Проще говоря, какой-то из драйверов для оборудования на вашем компьютере начал изрядно сбоить, что привело к тотальной нестабильности всю операционную систему. Стоит заметить, что POOL_CORRUPTION_IN_FILE_AREA может как появляться время от времени, так и полностью блокировать систему, если верить утверждения пользователей в сети. Если вы столкнулись с последним случаем, то вам нужно попробовать ввести свой ПК в безопасный режим с загрузкой сетевых драйверов.
Как исправить BSoD POOL_CORRUPTION_IN_FILE_AREA?
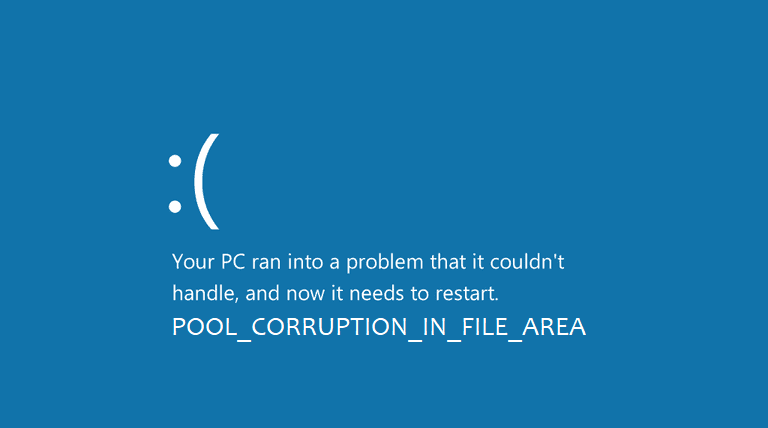
Итак, прежде чем мы перейдем к рассмотрению путей устранения критического сбоя 0x000000DE с параметром POOL_CORRUPTION_IN_FILE_AREA — давайте посмотрим, что нужно сделать тем пользователям, у которых данный BSoD блокирует вход в систему.
Безопасный режим с загрузкой сетевых драйверов
Вход в Безопасный режим мы будем показывать на примере операционной системы Windows 10, так как на данный момент она является наиболее распространенной среди пользователей. Учитывая заблокированную синим экраном смерти систему, легче всего войти в Безопасный режим будет через среду восстановления, доступ к которой можно запросто получить с помощью установочного носителя с Windows 10.
Найдите — или же создайте самостоятельно — подобный носитель, а затем загрузитесь через него. Загрузившись через установщик Windows, далее вам понадобится выбрать время, язык и прочее, а затем нажать на кнопку «Восстановление системы» — вы окажетесь в среде восстановления Windows 10. Теперь давайте войдем в нужный нам Безопасный режим с загрузкой сетевых драйверов:
- выберите раздел Поиск и устранение неполадок;
- выберите подраздел Дополнительные параметры;
- далее выберите пункт Параметры загрузки;
- нажмите на кнопку F5, чтобы активировать опцию Включить безопасный режим с загрузкой сетевых драйверов;
- выполните перезагрузку и войдите в систему.
Как правило, POOL_CORRUPTION_IN_FILE_AREA удается обойти, таким образом получив хоть какой-то ограниченный доступ к функционалу системы. Если же у вас не получилось войти в Безопасный режим, т.е. BSoD все еще появляется, то тогда мы рекомендуем вам попытаться использовать точку восстановления(пункт можно найти в среде восстановления) или же переустановить операционную систему, так как это наиболее эффективный и, что более важно, быстрый способ избавиться от BSoD POOL_CORRUPTION_IN_FILE_AREA.
Если же у вас вышло войти в систему через Безопасный режим — следуйте нижеуказанным шагам, чтобы попытаться установить возникшую с ПК неприятность.
Устранение POOL_CORRUPTION_IN_FILE_AREA на Windows 10
Ок, давайте теперь перейдем к разбору действий, которые помогут избавиться вам от BSoD POOL_CORRUPTION_IN_FILE_AREA. Как мы уже говорили в самом начале материала, нестабильность системы была вызвана драйвером для какого-то оборудования в вашем ПК. Вы можете запросто узнать, какой это был драйвер с помощью дампа оперативной памяти. В дампе как раз и будет необходимая вам информация.
Дамп памяти — это не текстовый файл, который вы можете прочесть с помощью обычного Блокнота. Чтобы достать нужную информацию из дампа, вам придется воспользоваться программой под названием BlueScreenView. Это программное обеспечение распространяется по Интернету совершенно бесплатно, так что вы можете загрузить его с любого веб-ресурса, которому можно доверять.
Стоит заметить, что в Windows 10 должен создаваться так называемый «автоматический дамп-памяти», если в операционной системе возникнет какой-то критический сбой. Сохраняться этот дамп должен в директорию C:\Windows. Однако, как отмечают некоторые пользователи в сети, данная функция порой может быть отключена в настройках системы. Пройдите в указанную директорию и проверьте, находится ли там созданный после BSoD’а дамп-памяти.
Если же нет, то вам придется активировать функцию по созданию оного, а затем вызвать BSoD повторно, чтобы нужная информация была записана в дампе. Давайте же посмотрим, что вам нужно нажать для активирования создания дампов:
- нажмите на клавиатуре Windows+S;
- впишите в поисковик Панель управления и выберите результат;
- найдите и откройте элемент под названием Система;
- перейдите по ссылке Дополнительные параметры системы с левой стороны;
- перейдите во вкладку Дополнительно;
- нажмите на кнопку Параметры в разделе Загрузка и восстановление;
- выберите из ниспадающего меню Запись отладочной информации пункт Малый дамп памяти (256 KB);
- сохраните изменения и вызовите BSoD POOL_CORRUPTION_IN_FILE_AREA.
Как только у вас снова получится вызвать критический сбой в работе системы, вам нужно загрузить на свой компьютер такую программу, как BlueScreenView, о которой мы уже говорили. Загрузив и запустив программу на своем компьютере, вы увидите на экране небольшое окошко BlueScreenBlue, поделенное на две части: верхняя часть отвечает за список малых дампов памяти, а нижная — элементы в системе, которые вызвали критический сбой.
Именно в нижней части окошка BlueScreenView вы и увидите выделенным красным цветом драйвера, которые вызвали POOL_CORRUPTION_IN_FILE_AREA. Как правило, вверху нижнего окна будет выделен один драйвер. Дальше вам нужно сделать следующее: «загуглить» название драйвера в Интернете и отталкиваться от решения проблемы в зависимости от самого драйвера. Например, если BSoD вызывал драйвер для графического адаптера, то вам понадобится переустановить его.
Давайте кратко рассмотрим шаги для переустановки видеодрайвера(вы можете применять эти шаги для любого другого драйвера):
- нажмите правой кнопкой мыши на Пуск;
- выберите пункт Диспетчер устройств;
- найдите в списке раздел Видеоадаптеры и раскройте его;
- нажмите на свою видеокарту правой кнопкой мыши;
- выберите пункт Удалить устройство;
- установите драйвер, загруженный с официального сайта производите графического чипа(Nvidia, AMD, Intel).
Переустановив или удалив какой-то сбоящий драйвер, вы должны устранить BSoD POOL_CORRUPTION_IN_FILE_AREA.