(РЕШЕНО) Приложение заблокировано системным администратором
Ошибка «Это приложение заблокировано системным администратором» может появляться при запуске разнообразных приложений Windows 10 | 11. И все бы ничего, но проблема в том, что, согласно сообщению, администратор ПК препятствует работе приложения, а этого не может быть, потому как сам пользователь, как правило, и является этим самым админом. Такая вот… поистине дурацкая ситуация.
Можно ли ее исправить? Да, можно, причем куда проще и быстрее, чем вы думаете!
Приложение заблокировано системным администратором — почему?
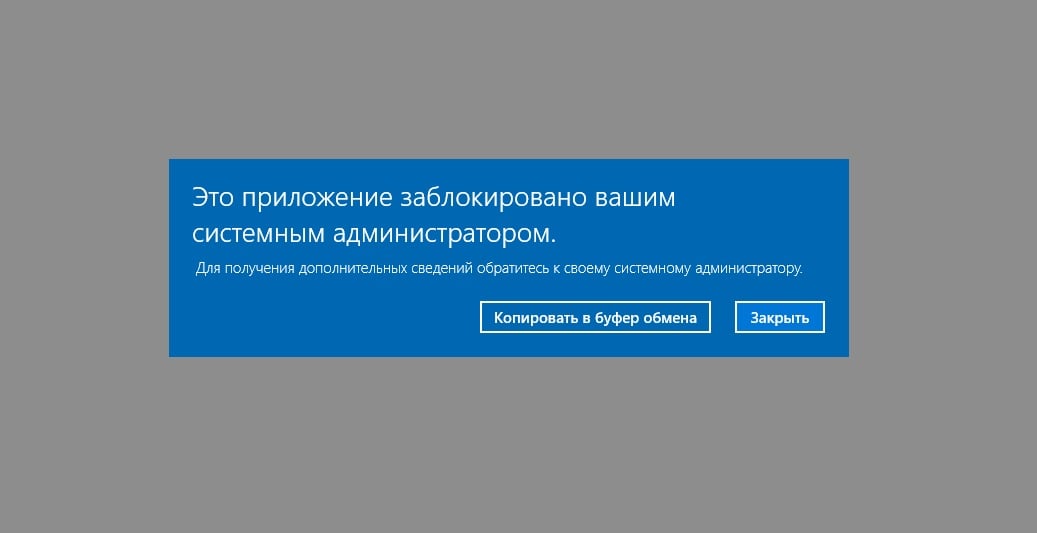
У проблемы есть четкая причина — это политики ограниченного использования программ, которые были по ошибке активированы каким-то сторонним программным обеспечением, вирусами и прочими вредоносными элементами либо даже самой администраторской учетной записью. Последнее, кстати, случается куда чаще, чем бы того хотелось признавать.
Убираем блокировку приложения администратором
Решение? Да все очень просто: подкорректировать кое-какие настройки системы через редакторы групповых политик и реестра Windows. Обычный пользователь, конечно, на такое никогда не пойдет, но ситуация непростая, а поэтому требует необычных мер. Единственное требование к вам — это наличие администраторской учетной записи на компьютере.
Снятие блокировки через редактор групповых политик (Windows 11, Windows Pro и Corp.)
- Нажмите комбинацию WIN+R для вызова диалогового окошка «Выполнить»;
- пропишите в пустую строку значение gpedit.msc и нажмите ENTER;
- в окошке редактора групповых политик пройдите в следующую ветку:
- Конфигурация компьютера→Конфигурация Windows→Параметры безопасности→Политики ограниченного использования программ
- кликните ПКМ на политике «Неограниченный» и выберите и выберите опцию «По умолчанию»;
- сделайте тоже самое для политик в подразделе «Дополнительные правила», который располагается чуть ниже;
Заметка: если у вас не получилось получить доступ к «Политикам ограниченного использования программ», нажмите на них ПКМ и выберите «Создать политику ограниченного использования программ». Там все политики будут выставлены без ограничений, т.е. ничего корректировать не придется.
- воспользуйтесь левой панелью редактора и перейдите в следующую ветку:
- Конфигурация компьютера→Конфигурация Windows→Параметры безопасности→Политики управления приложениями→AppLocker→Исполняемые правила
- удалите из исполняемых правил все правила, которые могут препятствовать нормальному запуску приложений;
- вернитесь в AppLocker и удалите все правила, которые будут присутствовать в разделе «Правила упакованных приложений»;
- закройте редактор и перезагрузите ПК.
Снятие блокировки через редактор реестра системы (Windows 11, все версии Windows 10)
Пожалуй, еще более простой способ избавиться от блокировки, плюс он доступен для всех поддерживаемых версий Windows. Итак, вот что вам нужно сделать:
- нажмите WIN+R для вызова окошка «Выполнить»;
- пропишите regedit и нажмите ENTER;
- через адресную строку редактора перейдите в следующую директорию:
HKEY_LOCAL_MACHINE\SOFTWARE\Policies\Microsoft\Windows\safer\codeidentifiers
- кликните дважды ЛКМ по DefaultLevel в правой части окошка, чтобы открыть его свойства;
- выставьте параметру значение в 40000 (сорок тысяч);
- если в разделе codeidentifiers имеются какие-либо подразделы, кроме 262144, от них необходимо избавиться;
- с помощью адресной строки перейдите в следующую директорию:
HKEY_LOCAL_MACHINE\SOFTWARE\Policies\Microsoft\Windows\SrpV2
- если у вас получилось перейти в SrpV2, избавьте от него в срочном порядке через ПКМ→Удалить;
- закройте все открытые окошки и перезагрузите ПК.
Альтернативная правка через реестр системы
Если вы не уверены, что сможете справиться с редактором реестра (или он недоступен), то всегда можно воспользоваться особым REG-файлом, который все сделает за вас. Вот что вам нужно сделать:
- создайте на Рабочем столе самый обычный текстовый файл;
- откройте созданный файл и скопируйте в него следующие строки:
Windows Registry Editor Version 5.00
[HKEY_LOCAL_MACHINE\SOFTWARE\Policies\Microsoft\Windows\safer\codeidentifiers]
«DefaultLevel»=dword:00040000
[-HKEY_LOCAL_MACHINE\SOFTWARE\Policies\Microsoft\Windows\SrpV2]
- сохраните изменения в файле и измените его расширение с TXT на REG;
- перенесите созданный REG-файл в папку C:\Windows на системном разделе диска;
- дважды кликните ЛКМ на файл и дайте согласие на внесение изменений;
- перезагрузите ПК (обязательный шаг!).
Самое главное — это следовать четким указаниям выше. Мы понимаем, что инструкция выглядит несколько запутанной и, откровенно говоря, пугающей, однако у вас все непременно получится, если вы не будете спешить. Пожалуйста, делитесь своими успехами в решении «Приложение заблокировано системным администратором» комментариях!