«Приложению заблокирован доступ к графическому оборудованию» — как исправить
Ошибку с сообщением «приложению заблокирован доступ к графическому оборудованию» можно получить во время запуска какой-то игрушки, для работы которой требуются ресурсы видеокарты. Например, на такую ошибку можно наткнуться при запуске Battlefield 4, Minecraft или даже самого обычного Солитера.
Как правило, ошибка «приложению заблокирован доступ к графическому оборудованию» возникает из-за некорректно работающего видеодрайвера, установленного на компьютере пользователя, либо из-за поврежденных системных файлов Windows.
В сегодняшней статье мы попытаемся с вами устранить эту ошибку, чтобы вы могли спокойно запустить необходимое приложение.
Избавляемся от «Приложению заблокирован доступ к графическому оборудованию»
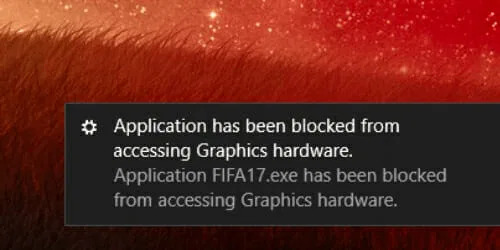
Решение №1 Переустановка графического драйвера
Самое очевидное решение в такой ситуации — переустановка драйвера для видеокарты. Итак, для начала давайте загрузим актуальный драйвер для вашего графического ускорителя. Воспользуйтесь следующими ссылками, чтобы загрузить подходящий установщик:
- https://www.nvidia.ru/Download/index.aspx?lang=ru
- https://www.amd.com/ru/support
- https://downloadcenter.intel.com/ru/product/80939/Graphics-Drivers
После загрузки установщика пора приниматься за удаление видеодрайвера, вызывающего ошибку «Приложению заблокирован доступ к графическому оборудованию». В этом деле вам поможет такая полезная программа, как Display Driver Uninstaller, которую можно скачать со множество веб-сайтов в Интернете.
Заметка: будь-те внимательны, откуда скачиваете Display Driver Uninstaller! Убедитесь, что вы находитесь на проверенном ресурсе, чтобы ненароком не занести в свою систему нежелательных гостей.
Прежде, чем запускать Display Driver Uninstaller, мы настоятельно рекомендуем перезагрузить свой компьютер и войти в безопасный режим Windows. Поверьте, такой шаг избавит вас от разного рода осложнений, возможных в процессе удаления старого видеодрайвера.
Как только загрузитесь в безопасный режим, запустите Display Driver Uninstaller, после чего перед вами должно появиться примерно следующее окошко:
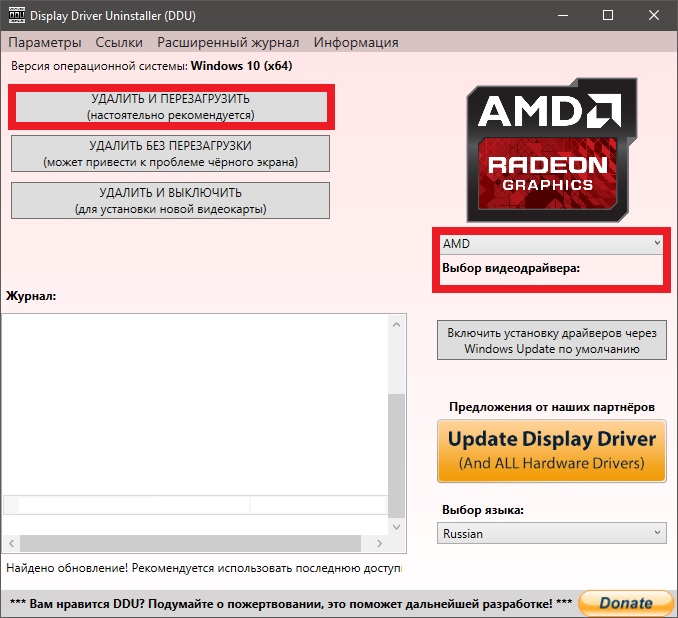
Далее вам нужно выбрать производителя видеодрайвера, например, nVidia или AMD, из ниспадающего меню, а затем нажать на кнопку «УДАЛИТЬ И ПЕРЕЗАГРУЗИТЬ». Display Driver Uninstaller запустит полностью автоматизированный процесс удаления видеодрайвера, а затем перезагрузить ваш компьютер.
После полного удаления проблемного драйвера запустите ранее скачанный установщик и следуйте инструкциям на экране, чтобы установить свежую версию видеодрайвера. Заменив драйвер, попытайтесь запустить приложение, с которым возникала ошибка «Приложению заблокирован доступ к графическому оборудованию».
Решение №2 Восстановление системных файлов
В довольно редких случаях данное сообщение при запуске приложений может появляться после повреждении системных файлов Windows. К счастью, это можно исправить, воспользовавшись SFC и DISM. Нажмите на клавиатуре Windows+R и напишите cmd, после чего нажмите Ctrl+Shift+Enter.

Оказавшись в Командной строке, выполните следующий набор команд:
- sfc /scannow (перезагрузитесь после ее выполнения!)
- DISM /Online /Cleanup-Image /ScanHealth
- DISM /Online /Cleanup-Image /RestoreHealth
Проверьте, была ли решена ошибка при запуске нужной вам игрушки. Возможно, проблема действительно заключалась в повреждении системных файлов.
Решение №3 Восстановление системы
Что же, если ничего из вышеперечисленного вам не помогло, то пора приниматься за тяжелую артиллерию. Говорим мы, конечно же, о восстановлении системы. На сей раз мы советуем вам воспользоваться точкой восстановления, которая была автоматически создана Windows.
Нажмите на клавиатуре Windows+R и впишите значение rstrui, после чего нажмите Enter. В появившемся окошке вам потребуется выбрать точку восстановления, которая была создана до появления ошибки, и запустить процесс восстановления системы. Данная процедура может занять некоторое время.
Хочется верить, что вы смогли избавиться от ошибки «Приложению заблокирован доступ к графическому оборудованию».