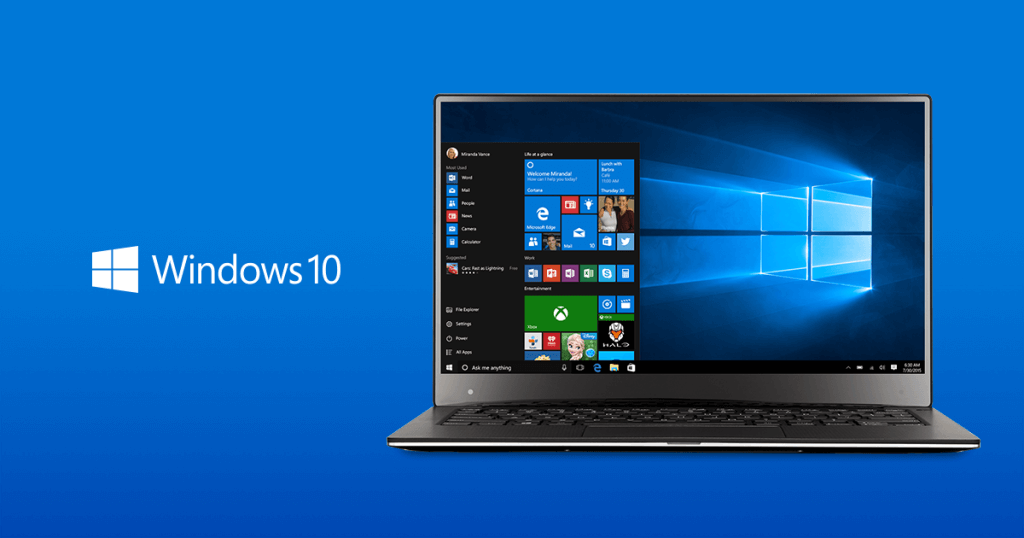Проблемы с яркостью после установки Windows 10 Creators Update: как исправить?
Следуя за релизом Windows 10 Creators Update, многие пользователи операционной системы Windows 10, которые загрузили и установили это обновление на свои компьютеры, начали жаловаться на то, что их установка яркости сбрасывается каждый раз, как только те перезапускают свой ПК. Помимо проблем с яркостью, пользователи также столкнулись и с другими сбросами настроек дисплея и планами питания. Например, у некоторых пользователей яркость экрана при запуске компьютера сбрасывалась до 100%, что является максимальной яркостью, а у других это значение почему то выставляется на 50% или любое другое значение.
Многие люди выдвигали предположение о том, что функция адаптивной яркости в Windows 10 Creators Update может стоять у истоков проблемы, но эту теорию сразу же отмели в сторону. Некоторые из пользователей с данной проблемой даже не могут изменить яркость на желаемое значение после перезагрузки своего компьютера. Им удалось изменить параметры яркости только тогда, когда они отключали свои видеоадаптеры через Диспетчер устройств.
Изменение настроек яркости дисплея после каждой перезагрузки компьютера является довольно назойливой проблемой. К счастью, данная проблема не входит в ряды нерешаемых дилемм. Следуйте нижеуказанным пунктам, дабы решить проблему с яркостью после установки Windows 10 Creators Update.
Методы решения проблем с яркостью в Windows 10 Creators Update
Метод №1 Отключение сброса яркости в Планировщике заданий
В различных изданиях Windows 10, например, в Windows 10 Education, есть специальная задача под названием BrightnessReset, которая как раз таки и является виновником в том, что ваши параметры яркости постоянно сбрасываются после перезагрузки компьютера. Выполните следующие шаги:
- Нажмите Win+S.
- Введите в поисковую строку «Расписание выполнения задач».
- Нажмите на результат правой кнопкой мыши и выберите «Запустить от имени Администратора».
- Используя левую панель открывшегося окна Планировщика заданий, перейдите в директорию «Библиотека планировщика заданий→Microsoft→Windows→Display→Brightness».
- В правой панели окна, найдите задачу под названием BrightnessReset(если у вас нет такой задачи, то просто переходите к другому методу).
- Перейдите во вкладку «Триггеры».
- Выберите триггер «При входе в систему» и нажмите на «Редактировать».
- Уберите галочку с параметра, который отвечает за активирование этой неугодной задачи.
- Подтвердите изменения в настройках пройдя два раза по кнопкам «Ок», а затем закройте окошко Планировщика задач.
Как только закончите с настройками в Планировщике, выставьте нужные вам параметры яркости и перезагрузите свой компьютер. После перезапуска, проверьте, была ли исправлена проблема со сбросом яркости при запуске компьютера.
Метод №2 Отключение Режима низкого энергопотребления в Панели управления видеокарты Intel
Если у вас в компьютере установлена видеокарта от Intel, то проблема может заключаться в функции Панели управления Intel под именем «Режим низкого энергопотребления». Если дело в этом, то вам нужно просто зайти в Панель управления Intel и деактивировать эту функцию. Как только отключите ее, перезагрузите свой компьютер и проверьте, была ли исправлена проблема с изменяющейся яркостью в обновлении Windows 10 Creators Update.
Метод №3 Обновление драйверов для видеокарты
Вы можете испытывать трудности с яркостью своего дисплея из-за того, что с драйвера для вашей видеокарты являются устаревшими или не совсем совместимыми с Креативным обновлением для Windows 10.
Уже было определено, что такой проблеме подвергаются чаще всего пользователи именно видеокарт марки Nvidia, хотя пользователи с другими видеокартами, например, AMD или Intel, также могут испытывать трудности.
Если проблема заключается в этом, то вам просто нужно установить на свой компьютер новые драйвера для видеокарты и проблема решится сама собой. Не знаете как выполнить обновление драйверов? Что же, вот вам небольшой список шагов для осуществления этого прямо из под операционной системы:
- Нажмите Win+X и выберите пункт «Диспетчер устройств».
- Найдите в списке устройств пункт «Видеоадаптеры» и откройте его.
- Найдите свою видеокарту, нажмите на нее правой кнопкой мыши и перейдите в «Свойства».
- Перейдите во вкладку «Драйверы».
- Нажмите на кнопку «Обновить…»
- Перед вами появится окошко «Обновление драйверов». Выберите пункт «Автоматический поиск обновленных драйверов».
Вот и все. Начнется автоматический процесс драйверов для вашей видеокарты. Если найдутся подходящие драйвера, то они будут установлены. При ошибке поиска, вы можете самостоятельно скачать драйвера с сайта производителя, а затем вручную указать Диспетчеру устройств на их расположение, или же установить с помощью самого установщика — выбор за вами.
Метод №4 Откатиться к предыдущей сборке Windows 10
Если никакие из вышеописанных действий не помогли вам решить проблему со сбросом настроек яркости, то вы можете попробовать откатиться к предыдущей версии Windows 10, которая ранее использовалась и не вызывала проблем у вас. Однако, это нужно выполнить в течение 30 дневного периода, так как после этого промежутка времени необходимые файлы для отката будут удалены с вашего компьютера. Если же прошло менее 30 дней, то выполнение следующих шагов не будет представлять для вас сложность:
- Откройте меню Пуск.
- Пройдите в «Настройки».
- Кликните на пункт «Обновление и безопасность».
- Кликните на «Восстановление» в левой панели.
- Кликните на «Перезапустить сейчас» под Особыми вариантами загрузки.
- Перейдите к пункту «Диагностика» и выберите опцию, которая отвечает за откат к предыдущей сборке Windows 10.
Как только вы успешно выполните откат к более старой сборке Windows 10, можно будет просто находиться на этой версии или же откладывать установку Windows 10 Creators Update до тех пор, пока Майкрософт не смогут исправить баг со сбросом яркости.