Проверка SSD-дисков и восстановление MicroSD-карт
Еще несколько лет назад практически в каждом домашнем компьютере можно было найти обычный жесткий диск. Тем не менее на сегодняшний день многие пользователи предпочитают устанавливать в свой ПК SSD-диски по ряду вполне очевидных причин: компактность, надежность, температура и скорость чтения/записи. Да, цена на них значительно выше по сравнению с HDD, но оно того стоит. Установка даже самого дешевого твердотельного накопителя может в несколько раз повысить быстродействие какого-нибудь старенького компьютера.
Однако, к сожалению, SSD-диски не так долговечны, как классические HDD, которые могут жить в довольно тяжелых условиях буквально годами. У SSD есть свой ограниченный ресурс использования, который, кстати, как правило, указывается производителями диска. А поэтому всем пользователям время от времени необходимо проводить тесты различной направленности для своего SSD, дабы убедиться, что тот находится в удовлетворительном состоянии.
В сегодняшней статье мы посмотрим с вам, как можно провести проверку SSD диска на ошибки, битые сектора, как проверить скорость чтения/записи SSD диска, а также кратко рассмотрим небольшой дополнительный раздел — восстановление MicroSD карт. Итак, давайте начнем.
Проверка SSD диска на битые сектора и ошибки

К сожалению, от появления различных ошибок и бэд-блоков не застрахованы даже твердотельные накопители. Поэтому пользователям необходимо регулярно проводить диагностику SSD-дисков на наличие всяческих проблем. Особенно важно выполнять диагностику далеко не новых SSD, на которых ежедневно проводились различные операции.
Но как выполняется диагностика? Ответ — при помощи специализированного программного обеспечения. В сети существует невероятно огромное количество ПО как от производителей самих дисков, так и от сторонних разработчиков, которое сможет проверить состояние SSD. Сейчас мы посмотрим с вами на три самые лучшие программы для диагностики SSD-дисков. Поехали.
CrystalDiskInfo
Пожалуй, наиболее популярным выбором среди ПО подобного назначение является программа под названием CrystalDiskInfo. Данная утилита была разработана талантливым японским программистом и распространяется она совершенно бесплатно. Более того, программа переведена на 32 языка, включая и русский, что несомненно огромный плюс.
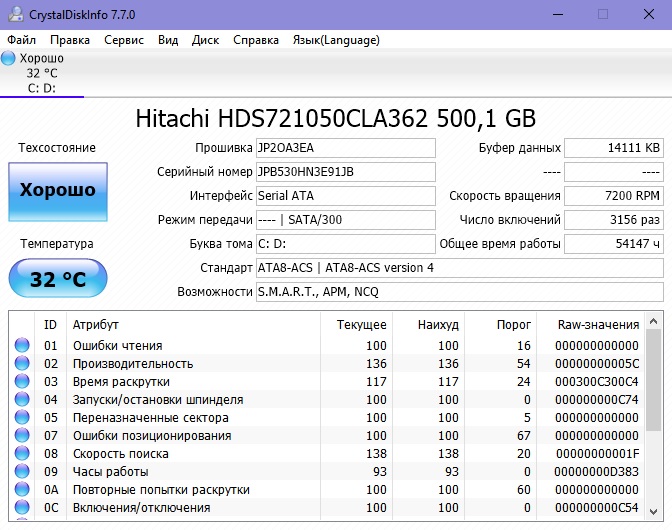
CrystalDiskInfo способна отображать общую информацию о SSD, которая также включает и здоровье носителя, вести наблюдение за значениями S.M.A.R.T. и даже отслеживать/контролировать рабочую температуру диска. В общем, чрезвычайно полезная и легкая утилита, которая поможет вам продиагностировать ваш SSD диск за считанные минуты.
Автор программы понимал, что среднестатистический пользователь, открыв окошко CrystalDiskInfo, запутается в многообразии различных атрибутов своего диска, так что он решил обобщить их все, собрав в разделе «Техсостояние», который в процентном соотношении показывает состояние диска. Запустили CrystalDiskInfo и взглянули на информацию в левом углу — вот так просто.
SSDLife
Переходим ко второй программе в нашем списке. SSDLife — это небольшое приложение с достаточно простым пользовательским интерфейсом. Запустив утилиту, вы увидите перед собой небольшое окошко, в котором можно посмотреть модель своего диска, его полную вместимость и оставшееся место, итоговое время работы, количество включений, здоровье и даже предполагаемый оставшийся срок службы.

В отличие от CrystalDiskInfo, утилита SSDLife рассчитана в первую очередь на самого обычного пользователя, имеющего желание убедиться, что с его SSD-диском все в порядке. Впрочем, вы можете ознакомиться с информацией S.M.A.R.T., нажав на соответствующую кнопку, если возникнет такая нужда. Утилита распространяется в двух вариантах: бесплатная и профессиональная версия, которая стоит около 300 рублей. Именно в проф. версии присутствует просмотр параметров S.M.A.R.T.
Data Lifeguard Diagnostic
И переходим к последней программе для проверки состояния SSD-диска. Data Lifeguard Diagnostic — это еще одна утилита, с помощью которой вы можете проверить свой диск. Впрочем, стоит отметить, что ее пользовательский интерфейс несколько сложнее, чем у двух предыдущих программ в этом списке. Программа была разработана компанией Western Digital, тем не менее она отлично проводит диагностику и сторонних накопителей.
Как и другие программы в списке, Data Lifeguard Diagnostic автоматически запустит быструю диагностику вашего диска, на результаты которой вы можете посмотреть в главном окошке. Впрочем, стоит заметить, что подробности этой проверки довольно скудны и вам потребуется провести еще одну проверку вручную. Чтобы сделать это, нажмите дважды левой кнопкой мыши на свой накопитель в окошке программы.

Перед вами появится еще одно небольшое окошко с несколькими опциями. Тут вам потребуется выбрать быструю или расширенную (углубленную) проверку диска. Выбрав нужный тип проверки, например, расширенную, по ее окончанию вам потребуется нажать на кнопку «VIEW TEST RESULT». Затем перед вами появится очередное окошко, где вы сможете ознакомиться с результатами проверки.
В этом окне вы должны обратить внимание на строчку «TEST RESULTS» (результаты тестирования). PASS — означает, что ваш SSD-диск в полном порядке и переживать не стоит. Ну а если там располагается значение FAIL, то с вашим накопителем действительно что-то не так.
Программа для проверки скорости SSD — CrystalDiskMark
Давайте теперь посмотрим на утилиту, которая поможет протестировать скорость вашего твердотельного накопителя. Еще не забыли об программке под названием CrystalDiskInfo? Так вот, у разработчика данной программы есть еще одна программа, но только для проверки скорости работы диска.

CrystalDiskMark — это по праву лучшая программа для тестирования скорости HDD и SSD. Она поддерживает русский язык и ее можно запускать на всех современных операционных системах Windows, начиная с Windows XP и заканчивая последними версиями Windows 10.
Чтобы осуществить тест на скорость, вам потребуется сделать следующее:
- загрузить и открыть программу CrystalDiskMark;
- выбрать нужное вам количество циклов чтения/записи;
- выбрать размер тестируемого файла;
- выбрать раздел диска;
- нажать на кнопку «All».
Тест скорости может занять какое-то время, так что можете отвлечься на что-то еще. Однако мы не рекомендуем вам как-либо загружать компьютер или SSD-диск во время работы программы CrystalDiskMark, т.к. это может повлиять на результаты проверки. Смотрим на результаты и выясняем, есть ли с вашим SSD-диском какие-то проблемы. А в этом вам помогут программы из списка выше.
Как восстановить MicroSD карту?

Переходим к следующему разделу — восстановление MicroSD карточек. Многие из пользователей подобных хранилищ, используемых зачастую для мобильных устройств, частенько задаются одним вопросом: возможно ли восстановление удаленных или поврежденных данных на карте памяти? Ответ — да. Однако тут есть свои нюансы.
Восстановить необходимые данные на подобных носителях вам поможет специализированное программное обеспечение, которое запросто можно раздобыть в открытом доступе в Интернете. Давайте посмотрим на несколько популярных программ для восстановления MicroSD карт.
CardRecovery

CardRecovery — отличная бесплатная программка от компании WinRecovery Software для восстановления изображений, видео и аудио файлов. К сожалению, с помощью CardRecovery невозможно провести восстановление обычный файлов, например, текстовых документов или образов дисков. Итак, давайте посмотрим, как вы можете восстановить MicroSD:
- загрузите и установите CardRecovery;
- далее запустите программу и дождитесь появления окошка;
- в окне программы вам потребуется сделать следующее:
- выбрать в разделе «Drive letter» (буква раздела) букву, под которой располагается ваша флешка microsd;
- далее вам потребуется выбрать тип устройства в разделе под названием «Camera Brand and File type» (брэнд камеры и тип файлов) и тип файлов, которые вы хотите восстановить;
- в разделе «Destination Folder» (расположение папки) выберите папку на вашем компьютере, куда будут помещены восстановленные с флешки данные;
- и наконец-то, нажмите на кнопку «Next» (далее);
- далее в окошке программы CardRecovery должен возникнуть список файлов, которые удалось восстановить. Вам остается поставить галочки возле нужных вам файлов (или всех файлов) и снова нажать на кнопку «Next»;
Как вы могли понять, работать с программой CardRecovery довольно просто и она не займет много места на вашем диске. Идеальный вариант для большинства пользователей, не желающих заморачиваться со множеством функций. Впрочем, если вам нужно большее, то давайте двигаться дальше.
PC Inspector Smart Recovery

Если вам требуется что-то более функциональное, то программа PC Inspector Smart Recovery идеально подойдет для вас. Данное ПО обладает более широким набором различных функций и может проводить восстановление практически всех типов файлов. Помимо прочего, она может работать с несъемными хранилищами.
Итак, чтобы воспользоваться PC Inspector Smart Recovery, вам потребуется сделать следующее:
- загрузите программу PC Inspector Smart Recovery и запустите ее;
- нажмите на первый значок с зеленой стрелкой;
- поставьте галочку возле пункта «Выбор логического диска» в разделе «Восстановление удаленных файлов»;
- в окне выбора диска выберите свою карту памяти и нажмите на зеленую галочку для подтверждения;
- далее вам потребуется задать диапазон секторов; задайте «0» в начальном секторе и объем носителя в конечном диапазоне;
- нажмите на зеленую галочку для подтверждения;
- далее перед вами появится окошко с восстановленными файлами и папками на флешке;
- нажмите на значок дискеты, чтобы сохранить восстановленные файлы.
С PC Inspector Smart Recovery работать несколько сложнее, чем с предыдущей программой в списке, но все в пределах знаний обычных пользователей Windows. Давайте перейдем к последней программе для «ремонта» MicroSD-карт.
R-Studio

Пожалуй, одной из самых популярных программ для восстановления MicroSD-карт (и не только) является программа под названием R-Studio. Программное обеспечение представляет собой группу полнофункциональных утилит для восстановления данных с HDD, SSD, флешек и прочего. Чтобы применить R-Studio, вам потребуется сделать следующее:
- загрузите и установите R-Studio на свой компьютер;
- запустите программу;
- нажмите на microsd карту в разделе «Drivers» (приводы);
- поставьте галочки возле папок/файлов в разделах «Folders» (папки) и «Content» (содержимое папок);
- нажмите на кнопку «Recover» (восстановить) в строке меню окна программы.
Вот, собственно, и все, что вам потребуется для восстановления нужного контента на MicroSD-карте. В Интернете вы сможете найти еще целую кучу различного программного обеспечения с похожим функционалом, но пользователи зачастую советуют воспользоваться CardRecovery, PC Inspector Smart Recovery или R-Studio.