Что вызывает зависания Проводника Windows 11 и как их исправить
Проводник Windows 11 зависает, причем чуть ли не намертво? Да, у новой ОС Майкрософт действительно есть такая проблемка. К счастью, все можно исправить!
Проводник — один из важнейших компонентов графического интерфейса пользователя (GUI) последних итераций Windows. Без него обычный человек не сможет делать даже простейшие вещи, например, скопировать файлы из одной папки в другую .Что же делать, когда этот самый Проводник не отвечает, т.е. просто-напросто завис и не реагирует на любые команды?
В сегодняшней статье мы поделимся с вами рядом советов, которые помогут выпутаться из этой непростой ситуации.
Почему проводник Windows 11 зависает
Казалось бы, что в принципе может случиться с Проводником? Да много чего: начиная от «неправильных» настроек и заканчивая поврежденными системными файлами. Рассмотрим список наиболее вероятных причин, по которым Проводник может начать зависать.
- Проводник подвергается слишком большой нагрузке.
- Большое скопление файлов в истории Проводника.
- Некоторые системные файлы были повреждены/изменены.
- На фоне системы работают чересчур ресурсоемкие приложения.
Приводим проводник Windows 11 в нормальное состояние
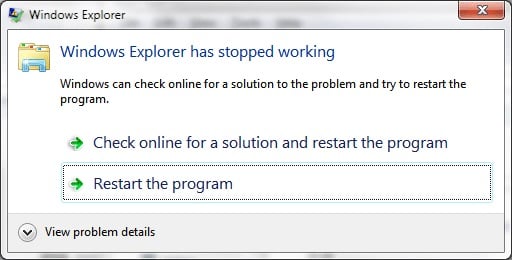
Перезапуск Проводника
Самый элементарный способ решения проблем с Проводником — это его перезапуск в Диспетчере задач.
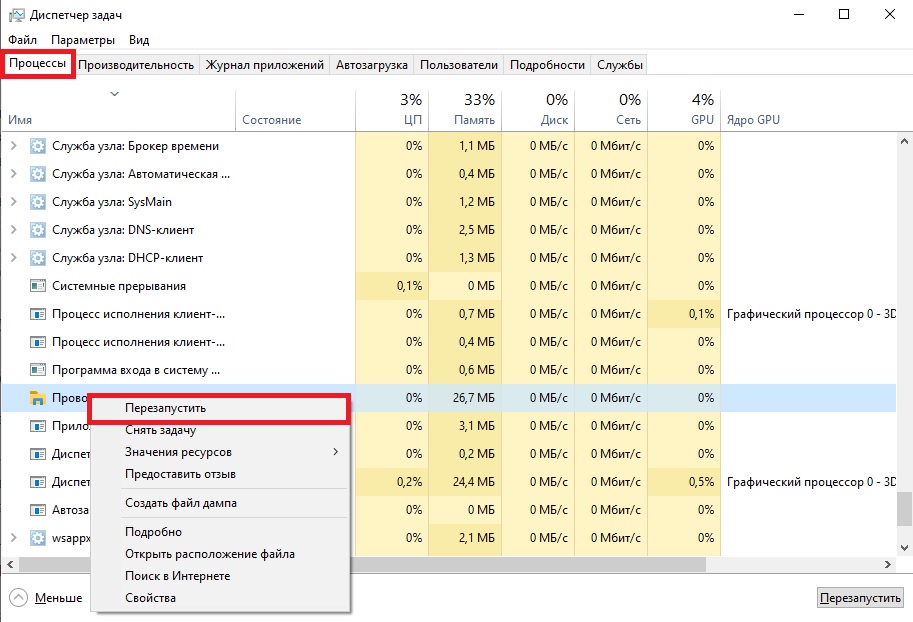
- Нажмите на клавиатуре комбинацию CTRL+SHIFT+ESC;
- найдите в списке процессов «Проводник»;
- кликните на него ПКМ и выберите «Перезапустить».
При перезапуске Проводника на несколько секунд исчезнет пользовательский интерфейс — это нормально, не пугайтесь. Перезапуск помогает в 90% случаев
Восстановление системных файлов
В теории, Проводник Windows 11 может начать тормозить, если в ОС были повреждены системные файлы, имеющие прямое к нему отношение. System File Checker — специальная утилита, которая сканирует систему на наличие повреждений и устраняет их, если это возможно. Чтобы запустить SFC на своем ПК, нужно сделать следующее:
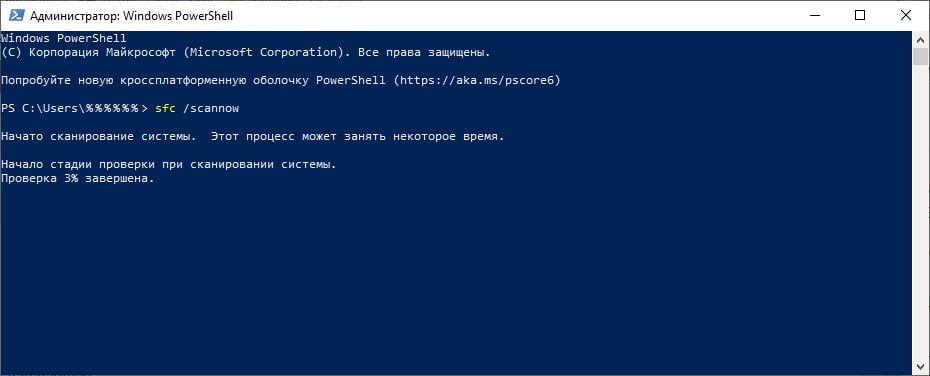
- кликните ПКМ на Пуск и выберите пункт «PowerShell (администратор)»;
- вставьте в консоль команду sfc /scannow и нажмите ENTER;
- подождите окончания результатов сканирования, ознакомьтесь с ними;
- перезагрузите ПК.
SFC были найдены и устранены повреждения? Тогда есть хороший шанс, что ваш Проводник перестанет зависать. Если же ситуация с последним никак не изменилась, что же, по крайней мере, у вас получилось что-то починить в своей ОС.
Очистка журнала Проводника
Мало кто из обычных пользователей знает об этом, но у Проводника имеется особый журнал, в котором отмечаются открываемые папки и файлы. Своеобразная история посещения, аналогичная браузерам. Как правило, система автоматически очищает этот журнал, но в некоторых случаях пользователю необходимо делать это вручную. Чтобы очистить журнал Проводника Windows 11, нужно сделать следующее:
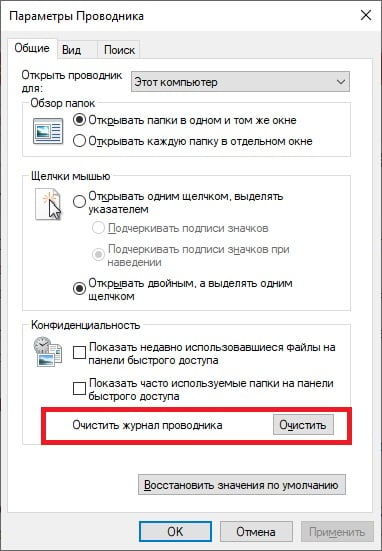
- доберитесь до окошка с параметрами Проводника, как это было продемонстрировано в первом пункте;
- опуститесь к разделу «Конфиденциальность» и кликните на кнопку «Очистить»;
- перезагрузите ПК.
Подобные чистки нужно периодически проводить, особенно в тех случаях, когда Проводник начинает работать неправильно.
Деактивация фонового ПО
А вы знали, что определенное программное обеспечение, работающее на фоне ОС, может давать изрядную нагрузку на Проводник? Да настолько большую нагрузку, что тот больше не может нормально работать: зависания, тормоза, самопроизвольные закрытия окошек, и т.д. и т.п. Если у вас на фоне работает ресурсоемкие приложения, закройте их и протестируйте Проводник.