Почему ПК зависает на этапе «Работа с обновлениями» и как это исправить
Процесс установки обновлений может зависнуть с сообщением «Работа с обновлениями» без дальнейшего продвижения. Чаще всего причиной являются поврежденные системные файлы, которые нарушают процесс установки обновления, делая его невозможным для завершения.
К дополнительным факторам могут относиться неправильно установленные файлы обновлений, приводящие к конфликтам с другими апдейтами, а также устаревшие или несовместимые драйверы, которые могут препятствовать непосредственно самому процессу установки обновлений.
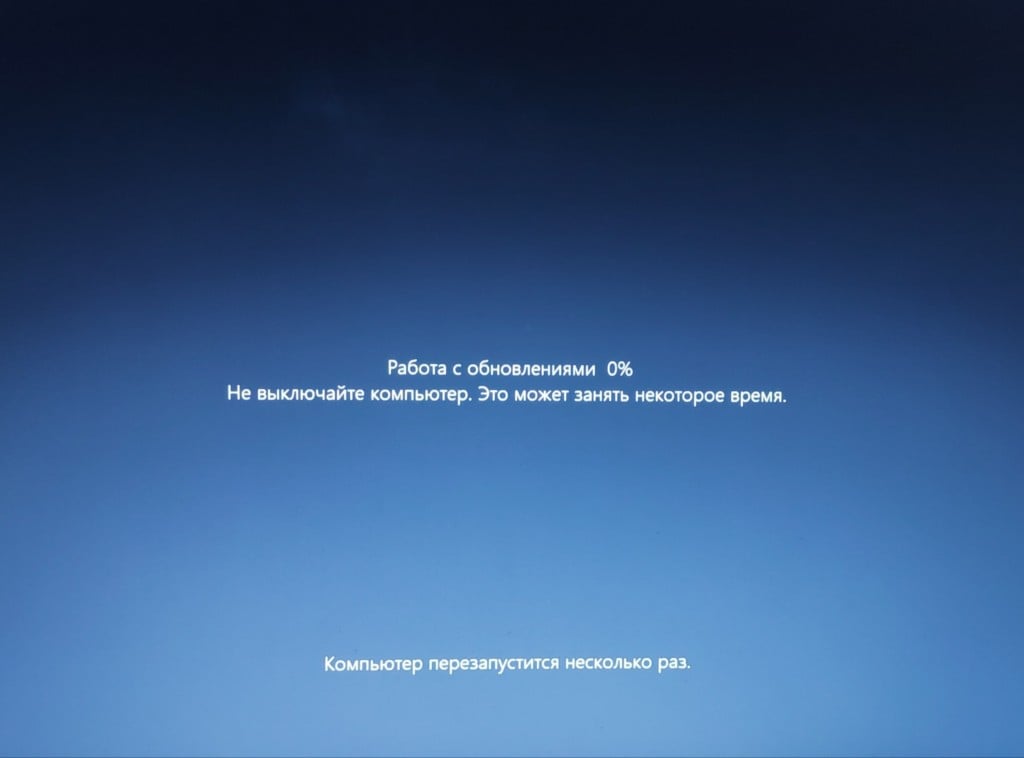
В большинстве случаях зависшую установку можно решить, переподключив периферийные устройства и немного подождать. В течение небольшого промежутка времени (где-то 1-3 часа) все обновления будут загружены и установлены самой операционной системой. Но если процесс не двигается от слова совсем, рекомендуем опробовать нижеуказанные решения.
1. Дайте обновлению время
Вначале нужно дать обновлению некоторое время на самостоятельное завершение. Некоторые апдейты, особенно крупные, кумулятивные, могут потребовать длительного времени для завершения.

Время завершения также может зависеть от технических характеристик вашего ПК. Например, старое оборудование может затянуть процесс установки. Поэтому в качестве меры предосторожности рекомендуется оставить экран обновления без внимания примерно на 1-3 часа.
Если по истечении этого времени экран остается неподвижным, перезагрузка системы может решить проблему визуальной заморозки, но в остальном процесс обновления должен быть завершен.
2. Отключение периферии
Полное отключение внешних периферийных устройств от компьютера может помочь. Эти устройства, в теории, могут мешать процессу обновления. К таким устройствам относятся устройства резервного копирования или любые другие неосновные периферийные устройства, помимо клавиатуры и мыши. Отключите эти дополнительную периферию от ПК и проверьте, сохраняется ли проблема. Для того чтобы это решение было эффективным, может потребоваться перезагрузка системы.
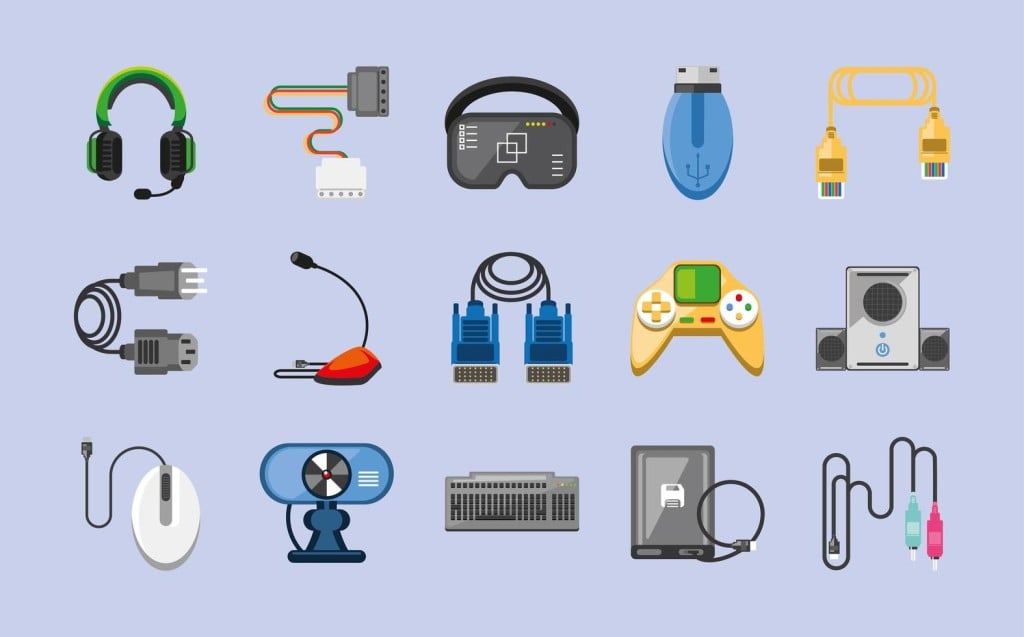
3. Отключение доступа в Интернет
Активное подключение к Интернету также может привести к тому, что обновление застрянет на экране «Работа с обновлениями». Это происходит, когда Windows пытается выполнить сетевой запрос, который не удается завершить.
Отсоедините Ethernet-кабель от компьютера (или отключите Wi-Fi) и проверьте, продолжается ли обновление. Если проблема осталась, перезагрузите систему и повторите попытку обновления.
4. Восстановление системных файлов
Поврежденные системные файлы – одна из распространенных причин проблем с обновлением. Это может произойти в результате того, что Windows пытается извлечь файлы обновления на ваш ПК.
Воспользуйтесь средой восстановления Windows, чтобы восстановить системные файлы с помощью утилит System File Checker (SFC) и Deployment Image Servicing and Management (DISM).
- Перезагрузите компьютер, удерживая нажатой клавишу SHIFT на клавиатуре. Это действие приведет к загрузке компьютера в среду восстановления Windows.
- Выберите меню «Устранение неполадок» → «Дополнительные параметры» → «Командная строка».
- В командной строке введите:
- sfc /scannow
- Позвольте системным файлам пройти процедуру сканирования и восстановления.
- После завершения введите следующую команду:
- DISM /Online /Cleanup-Image /RestoreHealth
- Убедитесь, что ваше устройство подключено к Интернету, и дождитесь завершения процесса.
- После этого выйдите из командной строки и перезагрузите ПК, чтобы проверить, завершилось ли обновление.
5. Применение точки восстановления
Использование точки восстановления системы – это еще один способ преодолеть экран «Работа с обновлениями», если он застрял. Windows автоматически создает такие точки восстановления периодически (если они не отключены), чтобы в случае возникновения проблем вернуть систему в предыдущее состояние.
Восстановление системы можно инициировать через среду восстановления Windows.
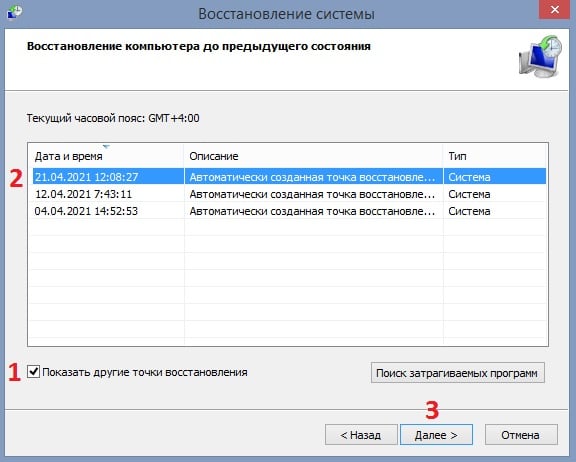
- Снова перезагрузите компьютер, удерживая нажатой клавишу Shift во время загрузки.
Перейдите к пункту «Устранение неполадок» → «Дополнительные параметры» → «Восстановление системы». - Выберите свой профиль и введите соответствующий пароль.
- Определите ПО, затронутое восстановлением, с помощью функции «Сканирование на наличие затронутых программ».
- Затем выберите точку восстановления системы до возникновения проблем с обновлением и нажмите «Далее».
- Чтобы начать восстановление, нажмите кнопку «Завершить».
6. Чистая установка Windows
Если вышеупомянутые методы не помогли решить проблему, последним вариантом будет чистая установка Windows. Этот процесс устанавливает свежую версию Windows на ваш диск и, следовательно, устраняет зависший экран с сообщением «Работа с обновлениями». Радикальное решение, но оно точно сработает.

