Исправляем синий экран смерти REFERENCE_BY_POINTER в Windows 10
Сообщение REFERENCE_BY_POINTER, отображаемое на синем экране смерти, имеет не совсем понятную природу происхождения. Как сообщается техподдержкой Microsoft, одноразовое появление BSOD с такой ошибкой не является причиной для тревоги. Может быть, Windows просто обновляла драйвера в фоновом режиме и что-то пошло не так. Если же это не одиночное срабатывание, придется попробовать несколько разных способов. Все известные варианты описаны ниже.
Причины ошибки BSOD REFERENCE_BY_POINTER
Очевидно, что определить истинную причину ошибки Reference By Pointer Windows 10 без минидампов вашей системы, мы не сможем. И все же анализ информации от других пользователей дает основание выделить несколько основных первоисточников сбоя.
Что может вызывать Reference By Pointer:
- случайный сбой во время инсталляции обновления;
- устаревшие, поврежденные драйверы и системные файлы;
- ошибки жесткого диска или оперативной памяти;
- некорректно установленное или проблемное обновление Windows 10.
Как исправить ошибку Reference By Pointer в Windows 10?
Самое простое решение, которое нередко срабатывает при различных BSOD – «Устранение неполадок синего экрана», которые окрестили «смертью» Windows. В «десятке» есть автоматический инструмент поиска проблем и их исправления. Будет логично им воспользоваться.
Подробная инструкция:
- Открываем «Панель управления», ее можно найти через Пуск.
- Ищем и нажимаем на элемент «Устранение неполадок».
- Выбираем «Просмотр всех категорий».
- В конце списка нажимаем на пункт «Синий экран» и следуем советам мастера.
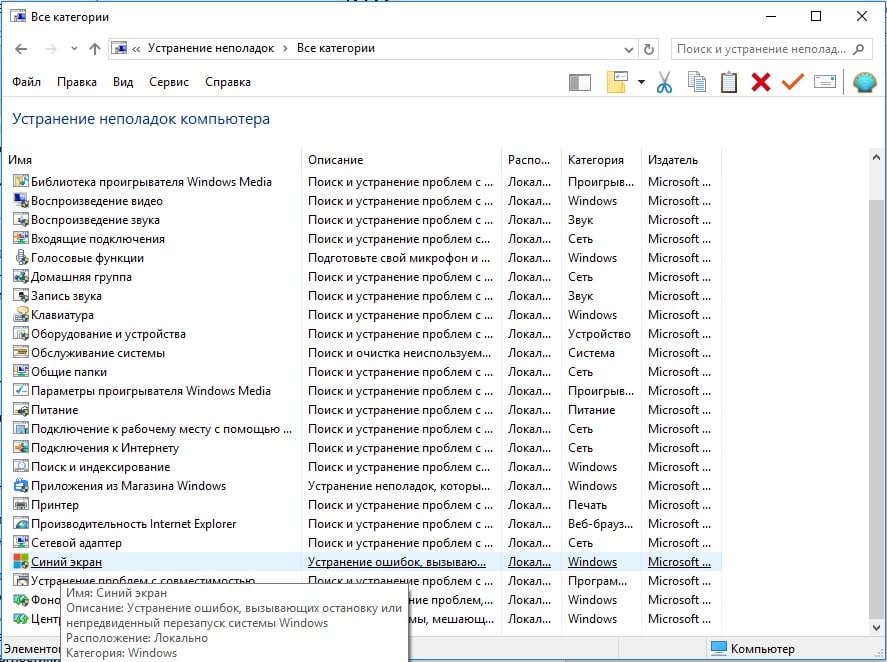
Хоть шансы на исправление и неплохие, данный инструмент – далеко не панацея. Следующие ручные действия тоже имеют высокую вероятность решения проблемы.
1. Сканировать ОЗУ на наличие ошибок
Если BSOD Reference By Pointer в Windows 10 появляется каждый раз при запуске системы, мы склонны думать на какие-то ошибки в оперативной памяти. Именно они очень быстро проявляются. Крайне редко бывает, что сбой может появляться при загрузке определенного процента или объема ОЗУ, но это тоже указывает на ошибки оперативной памяти. Мы предлагаем запустить средство диагностики ОЗУ.
Как это сделать:
- Открываем Пуск и вводим в поиск mdsched, выбираем единственный найденный элемент.
- Жмем на первый вариант «Выполнить перезагрузку и проверку».
- Ожидаем результата процедуры. Возможно, найденные проблемы будут исправлены автоматически.
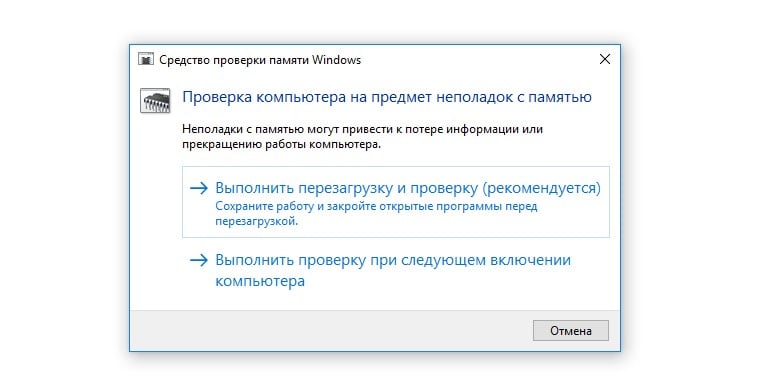
2. Проверить жесткий диск на ошибки
Инструмент сканирования жесткого диска на наличие ошибок часто выручает. Даже если он не сможет в автоматическом режиме помочь, по крайней мере даст понимание о природе проблемы и укажет, в каком направлении искать дальше. Нужно всего лишь вставить в командную строку chkdsk /f C:, только у нее должны быть привилегии администратора. Буква C в команде – обозначение диска, куда установлена Windows, у вас она может отличаться.
3. Запустить Диспетчер проверки драйверов в безопасном режиме
В Windows 10 всех версий есть утилита «Диспетчер проверки драйверов», которая самостоятельно сканирует установленные драйвера и их состояние. Может отобразить поврежденное ПО, которое нужно переустановить, обновить или откатить в зависимости от причины проблемы. Запустить инструмент можно с помощью запроса verifier в строку поиска. Перед запуском нужно установить следующие параметры: «Создать стандартные параметры» и «Далее» — «Автоматически выбирать неподписанные драйверы» и снова «Далее». Если это не поможет, стоит снова запустить инструмент и выбрать «Автоматически выбирать драйверы для прошлых версий Windows».
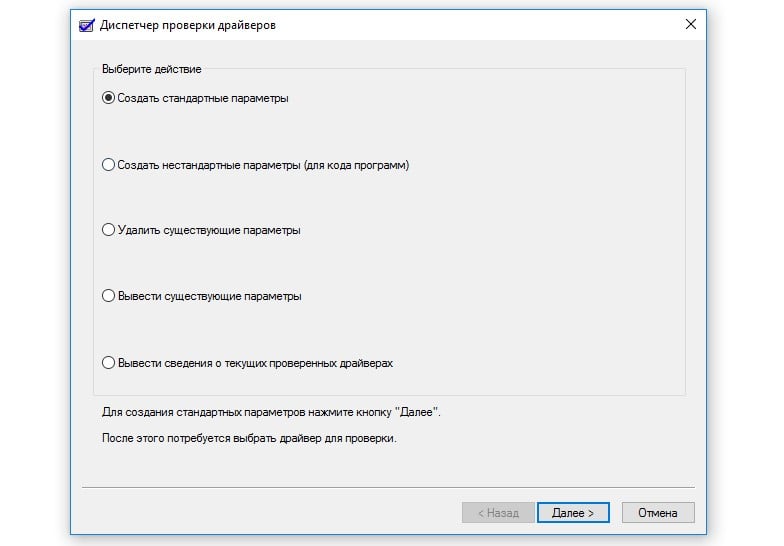
4. Откатить или обновить драйвера видеокарты
Если в результате предыдущего действия удалось найти проблемное ПО, с ним нужно поработать дополнительно. Также следует посмотреть драйверы вручную, возможно, система не обнаружила проблем автоматически, но они есть. Хороший вариант – просмотреть список всех обновленных за последнее время драйверов и сопоставить их со временем первого появления BSOD. Скорее всего одно из последних апдейтов ПО и стало причиной синего экрана с сообщением Reference By Pointer. Информацию о всех обновленных драйверов поможет отобразить DriverView. Дальше все просто – скачать официальное обновление для драйвера.
На практике чаще всего проблему вызывает именно ПО видеокарты. Стоит попробовать загрузить самую новую версию с официального сайта производителя и установить. Если процедура не сработает, можем порекомендовать откатить драйвера.
Для этого нужно:
- Переходим в «Диспетчер устройств» (из меню, которое появляется после нажатия сочетания Win + X).
- В разделе «Видеоадаптеры» двойным кликом жмем на видеокарту.
- Идем во вкладку «Драйверы» и выбираем «Откатить драйвер».
- Следуем пошаговым подсказкам мастера.
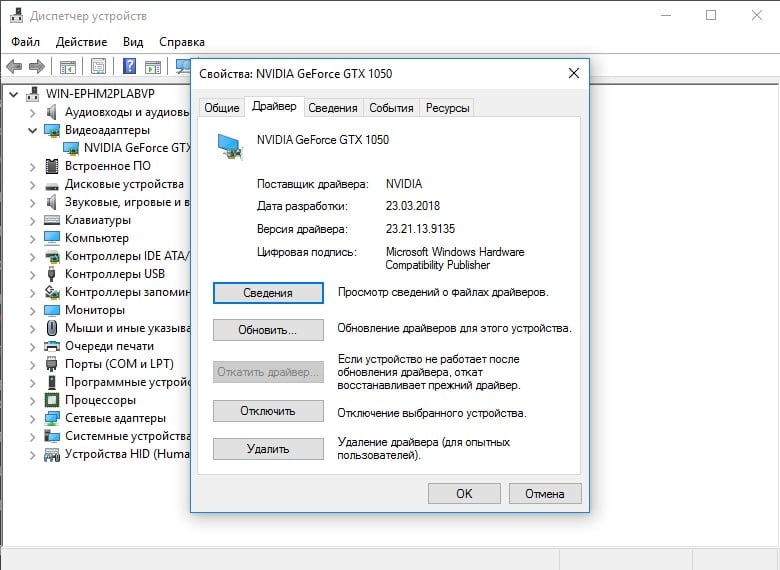
5. Удалить проблемное обновление Windows
Замечена тенденция, что синий экран смерти Reference By Pointer начинает массово появляться после некоторых обновлений. Самый простой способ решения сбоя – удалить проблемное обновление.
Как это сделать:
- Сочетанием клавиш Win + I открываем «Параметры» и переходим в «Обновление и безопасность».
- На первой вкладке жмем на «Журнал обновлений» и смотрим на последние патчи, которые вышли незадолго до появления BSOD.
- Нажимаем правой кнопкой мыши по Пуску и выбираем «Программы и компоненты».
- Из меню слева жмем на вариант «Просмотр установленных обновлений».
- Жмем ПКМ на версии обновлений, на которые есть подозрения (их установка совпала с появлением BSOD) и выбираем «Удалить».
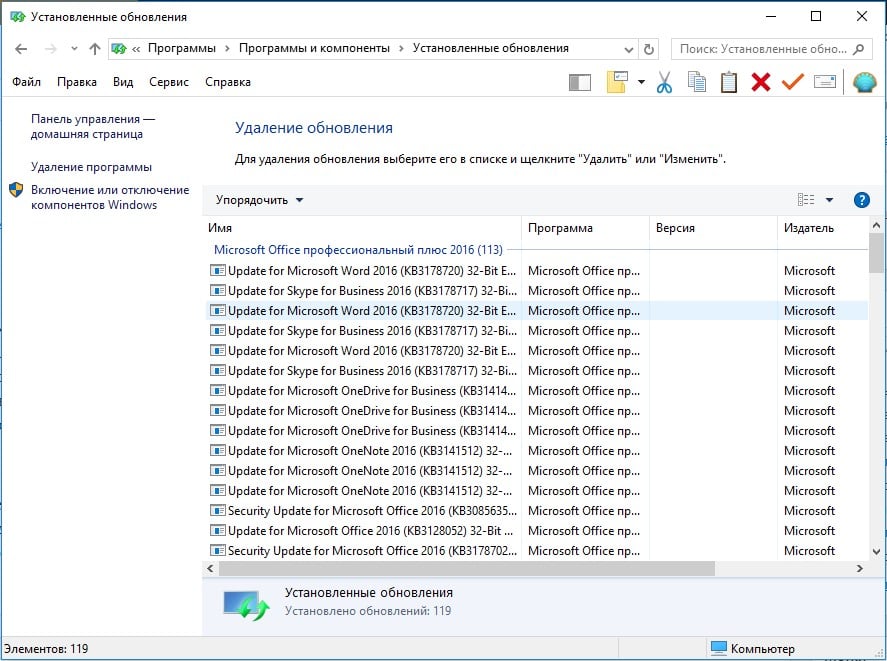
Нужно отметить, что некоторые программы могут вызывать синий экран смерти REFERENCE_BY_POINTER. Почему-то они неправильно работают в системе и после удаления работоспособность Windows 10 восстанавливается. Сегодня подобное поведение замечено за TrueCrypt, VeraCrypt, Daemon Tools, Any Video Converter, nProtect GameGuard. Если есть любое ПО из списка, его лучше удалить и установить аналог. Пока это все, что мы можем написать о BSOD REFERENCE_BY_POINTER.