Решение «Регистрация службы отсутствует или повреждена» в Windows
Сообщение «Регистрация службы отсутствует или повреждена» можно встретить в окошке средства устранения неполадок Центра обновления Windows. Разумеется, к последнему прибегают пользователи, которые столкнулись с какими-то проблемами при обновлении своей копии Windows.
Что может вызывать сообщение и проблемы при обновлении?
- Службы, участвующие в обновлении ОС Windows, отключены или некорректно работают;
- Обновлению Windows препятствует антивирус или брандмауэр.
- Повреждены системные файлы или хранилище компонентов Windows.
Как избавиться от «Регистрация службы отсутствует или повреждена»?
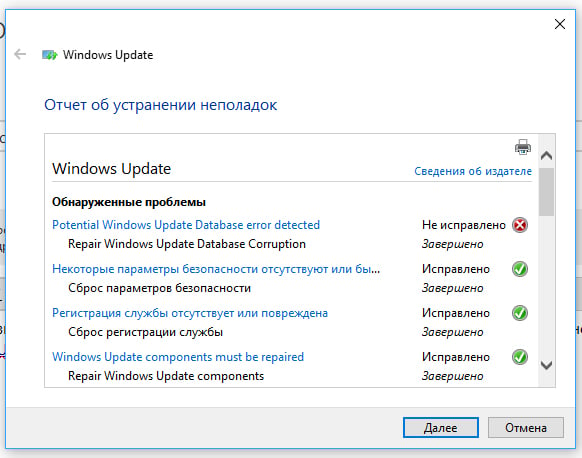
Как вы могли понять, сообщение «Регистрация службы отсутствует или повреждена» — это лишь верхушка айсберга. Что-то мешает нормальному апдейту вашей системы, иначе бы вы не пустили в работу средство устранения неполадок. В этой статье мы покажем вам, как избавиться от этого сообщения и вернуть себе возможность апдейта системы.
Решение №1 Отключение антивируса
Давайте начнем с чего-то тривиального. Некоторые антивирусы, по неведомой причине, могут препятствовать нормальному обновлению ОС Windows. Им внезапно начинает казаться, что скачиваемые с серверов Майкрософт файлы несут угрозу для всей системы — происходит блокировка файлов, после чего дальнейший апдейт невозможен.
Если у вас в Windows установлен какой-то сторонний антивирус, например, Norton, McAfee или даже Kaspersky, мы рекомендуем вам отключить на время его активную защиту и еще раз попытаться провести обновление ОС. Все прошло нормально? Тогда вы нашли источник всех проблем — антивирус!
Решение №2 Отключение брандмауэра
Тут все примерно по такому же принципу, что и с антивирусом, но только блокируется подключение к серверам Майкрософт. Опять-таки, если в системе установлено что-то стороннее — отключаем и проверяем. В некоторых случаях «взбеситься» может и системный брандмауэр Защитника Windows. Его отключение выполняется следующим образом:
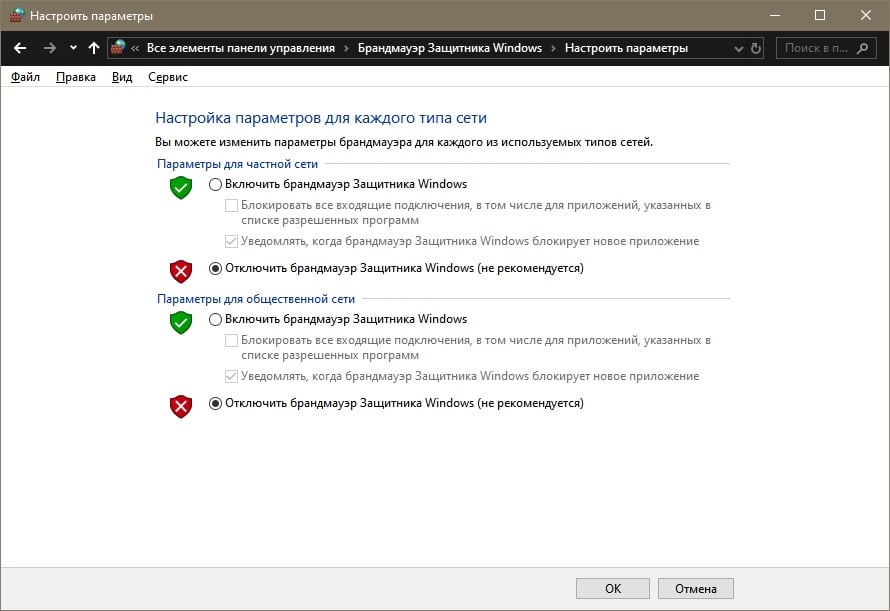
- нажмите Win+R;
- пропишите control panel и нажмите Enter;
- выберите в просмотре крупные значки и откройте раздел «Брандмауэр Защитника Windows»;
- кликните на строчку «Включение и отключение брандмауэра Защитника Windows»;
- выставьте все параметры на отключение фаервола и сохраните изменения;
- попробуйте еще раз провести обновление ОС (также можете повторно запустить средство устранения неполадок).
Навряд ли это брандмауэр, но некоторым пользователям удается разрешить проблему именно так.
Решение №3 Проверка необходимых служб
В Windows присутствует несколько служб, которые активно участвуют в процессе обновления системы, а именно:
- Центр обновления Windows;
- Фоновая интеллектуальная служба передачи;
- Установщик Windows;
- Службы криптографии.
Вам нужно проверить правильность заданных для них настроек, и пустить их в работу, если они, по какой-то причине, деактивированы. Давайте рассмотрим с вами пример на службе Центра обновления Windows, чтобы вы имели представление, что нужно сделать следующее:
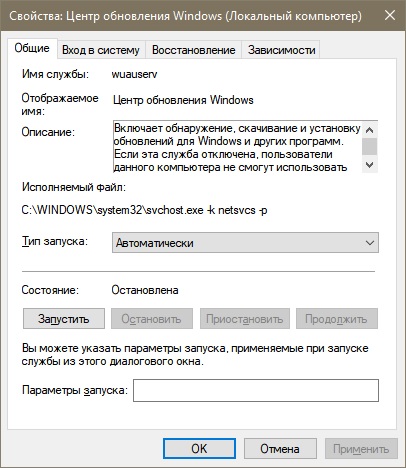
- нажмите Win+R;
- напишите services.msc и нажмите Enter;
- найдите в списке службу «Центр обновления Windows» и дважды кликните на нее;
- выберите в типе запуска «Автоматически» и сохраните изменения.
Сделайте тоже самое для каждой службы из вышеуказанного списка, после чего перезагрузите компьютер и проверьте, можете ли вы обновиться. Также можете проверить наличие «Регистрация службы отсутствует или повреждена».
Решение №4 Удаление «кэша» Центра обновления
Возможно, ваша проблема возникла из-за кэш-файлов, находящихся в папках SoftwareDistribution и catroot2. Вам нужно избавиться от содержимого этих папок, а затем посмотреть, была ли решена проблема. Чтобы удалить кэш Центра обновления, сделайте это:
- нажмите Win+R;
- впишите значение cmd и нажмите Ctrl+Shift+Enter;
- выполните в Командной строке следующее:
- net stop wuauserv
- net stop cryptSvc
- net stop bits
- net stop msiserver
- ren C:\Windows\SoftwareDistribution SoftwareDistribution.old
- ren C:\Windows\System32\catroot2 catroot2.old
- net start wuauserv
- net start cryptSvc
- net start bits
- net start msiserver pause
- закройте Командную строку и перезагрузите компьютер.
Пытаемся снова обновить ОС Windows и проверяем наличие сообщения «Регистрация службы отсутствует или повреждена».
Решение №5 Восстановление системных файлов
Проблемы с апдейтом «операционки» могут возникать по вине поврежденных системных файлов и хранилища компонентов Windows. Вы можете попытаться все это восстановить при помощи таких полезных инструментов, как DIMS и SFC. Попробуйте сделать следующее:

- нажмите Win+R→cmd→Ctrl+Shift+Enter;
- выполните эти команды:
- DISM /Online /Cleanup-Image /CheckHealth
- DISM /Online /Cleanup-Image /ScanHealth
- DISM /Online /Cleanup-Image /RestoreHealth
- sfc /scannow;
- перезагрузите компьютер и проверьте наличие проблемы.
Разумеется, подождите, пока выполнится каждая отдельная команда, и желательно, если бы вы перезагрузили компьютер после работы с DISM.
Решение №6 Установка обновлений вручную
Почему бы не попробовать установить обновления для Windows вручную? Переходим на страничку каталога Центра обновления Майкрософт и скачиваем нужные нам обновления. Чтобы понять, какие именно апдейты для ОС Windows нужно загружать, нужно зайти в журнал обновлений (Параметры→Обновление и безопасность→Центр обновления Windows).