Руководство по настройке компьютерной мыши
Каждый из нас порой задумывался о перенастройке кнопок на своей мышке. Возникать такая мысль может по совершенно разным причинам. Некоторые пользователи могут время от времени нажимать по случайности на колесико мыши, что может вызывать ряд проблем в определенных программах и видеоиграх. Также перенастройка кнопок поможет вам, если, например, вышла из строя какая-то основная кнопка мыши и вы хотите перенастроить ее функционал на дополнительную кнопку.
Давайте же посмотрим, как вы можете выполнить перенастройку клавиш на своем грызуне.

Настройка простой мышки
Давайте для начала рассмотрим, что вы можете сделать с самой обычной мышкой. Ну знаете, левая, правая кнопка и колесико — самый базовый вариант, который можно найти в любом магазинчике электронной техники. Если у вас такая мышь — продолжайте читать. Если же у вас навороченная, многокнопочная мышь — перейдите ко второму разделу.
Итак, выполнить настройку базовой мыши всегда можно с помощью системных инструментов Windows. Чтобы воспользоваться ими, вам потребуется сделать следующее:
- нажмите Windows+S;
- впишите в поисковую строку «Панель управления»;
- выберите найденный результат и перед вами откроется соответствующее окошко;
- в опциях просмотра выставьте мелкие или крупные значки;
- перейдите в раздел «Мышь»;
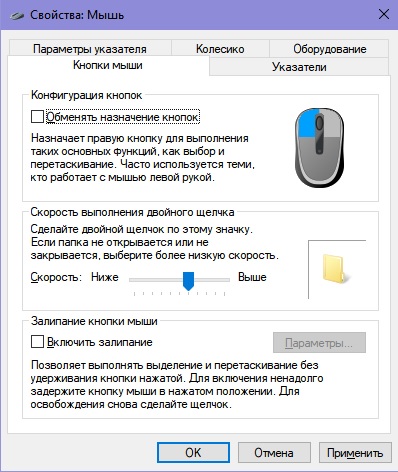
Перед вами откроется небольшое окошко со множеством вкладок, в которых содержатся различные параметры для мыши и ее курсора в системе. Тут можно обменять местами кнопки мыши, изменить параметры прокрутки колесиком, задать нужную скорость перемещения и т.д. и т.п. Объяснять что-либо тут попросту нет нужды, так как все настройки в каждой из вкладок подробно описаны. И на этом настройки обычной мыши заканчиваются. Да, негусто, но чего вы хотели от простых мышей. Теперь давайте перейдем к разделу, касающегося более продвинутых «грызунов».
Настройка многофункциональной мыши
Итак, давайте теперь поговорим о многофункциональных мышках для компьютера. К сожалению, рассмотренный выше компонент Windows не позволяет в полной мере производить настройку всех кнопок мыши, если их больше двух.
Самый простой способ настройки «крутой» мыши — это установка на компьютер фирменных драйверов или программного обеспечения, которое выпускает для своих устройств сам производитель. В таком случае вам нужно перейти на сайт производителя своей мыши и загрузить ПО, а дальше открыть его и выполнить настройку.
Однако, подобным решением смогут воспользоваться только пользователи тех самых «фирменных» устройств. А что же делать пользователям ноунейм-мышей, производитель которых не стал заморачиваться с ПО или драйверами? Что же, тут на выручку приходит универсальное программное обеспечение для настройки той или иной мышки.
В сегодняшней статье мы рассмотрим с вами X-Mouse Button Control — одну из таких программ, в задачи которой входит настройка мышки пользователя.
X-Mouse Button Control
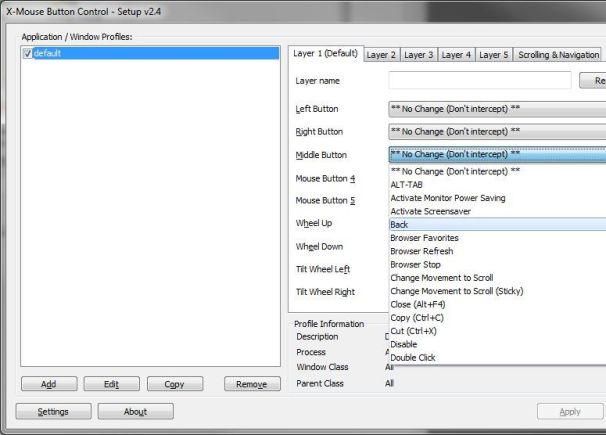
Как только перейдите по этой ссылке для загрузки этой программы и начнете ее загружать к себе на компьютер, вы заметите, что ее установщик весит всего 3 мегабайта. Пускай вас не смущает ее размер, так как за компактностью скрывается невероятно многофункциональный инструмент, с помощью которого вы за несколько минут сможете нужным образом настроить свою мышку. Помимо прочего, данная утилита полностью локализована на русский язык, так что никаких проблем с ней возникнуть не должно.
Пожалуй, главным достоинством программы X-Mouse Button Control является то, что вы можете создать множество так называемых «слоев». В этих слоях вы можете задавать определенные параметры для своей мыши, а затем переключаться между ними в нужный момент. К примеру, в одном слое вы выберите параметры, подходящие для видеоигр, а в другом — для серфинга в Интернете. Более того, в последних версиях программы переключение между этими слоями может происходить автоматически.
С помощью программы X-Mouse Button Control вы сможете назначить на кнопки своей мыши такие функции, как копирование файлов, а также их вырезание и вставка, управление отдельными системными приложениями Windows, управлением звуком, паузы в видео- или аудиоплеере и прочие мультимедийные функции, снятие скриншотов с экрана компьютера, различные действия в браузере и многое другое. У этого ПО поистине богатый функционал и вы определенно не будете разочарованы в нем.
Если же вы не хотите использовать X-Mouse Button Control по той или иной причине, то мы рекомендуем вам попробовать такие программы, как Mouse Clicker и Auto-Clicker, которые обладают схожим функционалом.