ТОП-10 полезных опций «Режима Бога» в Windows 10, о которых нужно знать
GodMode, как и в предыдущих версиях операционной системы Microsoft, также присутствует в последней версии Windows 10. Он дает доступ ко многим настройкам и функциям, которые обычно скрыты. Чтобы активировать эту область, вам нужно только создать папку с именем: GodMode.{ED7BA470-8E54-465E-825C-99712043E01C}
Создав специальную папку, вы получите доступ к более чем сорока различным категориям настроек, разделенных на подкатегории. Конечно, стоит помнить, что количество настроек, как и в предыдущих версиях, может отличаться в зависимости от оборудования. Чтобы использовать Режим Бога в Windows 10, у вас должны быть права администратора компьютера.
Установка действий по умолчанию для всех внешних носителей
Эта функция была известна в Windows на протяжении нескольких поколений, и наверняка каждый пользователь этой операционной системы заметил ее работу. Достаточно подключить к компьютеру любой носитель данных с интерфейсом USB или, например, поместить CD/DVD или Blu-ray диск в лоток оптического привода. Операционная система автоматически обнаружит носитель, предоставленный пользователем, и предложит какое-либо действие — это механизм автовоспроизведения. Вы можете легко управлять этой функцией, используя разблокированный список с помощью God Mode.
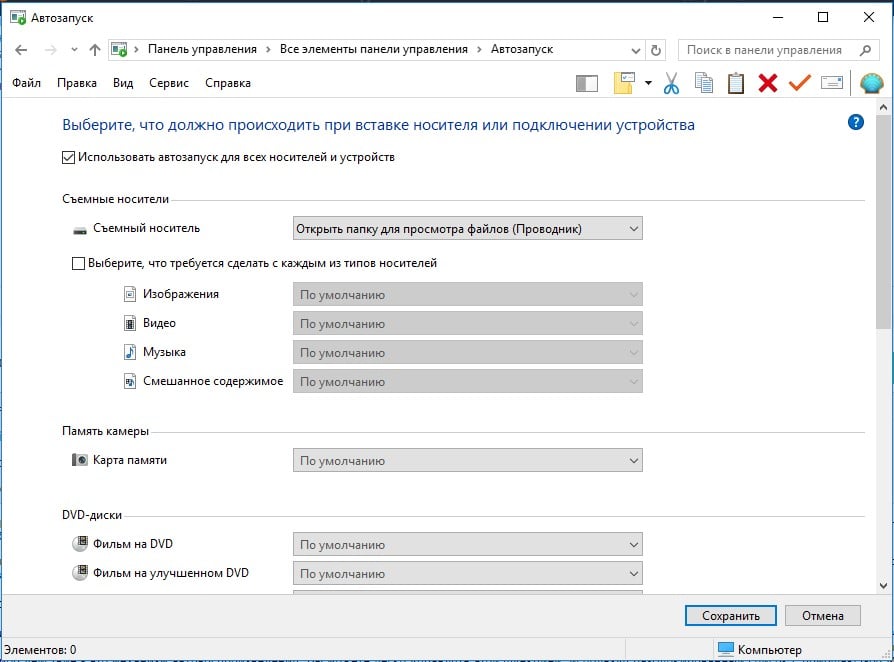
Соответствующие задачи, связанные с функцией автозапуска, помещаются вверху списка (он отсортирован в алфавитном порядке по названиям категорий / групп задач). Список настроек, связанных с функцией автовоспроизведения, довольно длинный, потому что количество устройств и носителей, а также возможных действий достаточно велико. Вверху по умолчанию стоит флажок Использовать автозапуск для всех носителей и устройств. Если не хотите, чтобы система автоматически выполняла некоторые действия после подключения, например, USB-флешки или вставки диска в оптический привод, для начала снимите этот флажок. При этом можно использовать функцию автовоспроизведения только для определенного типа устройства. Развернув список рядом с конкретной разновидностью носителей, можно выбрать одно из доступных действий, которые будут автоматически выполняться при обнаружении данного типа девайса операционной системой.
Быстрое управление пулом дисков
С помощью Режима Бога также можно получить быстрый доступ к управлению дискового пространства. Работа этого механизма сводится к добавлению физических устройств (жестких дисков, независимо от интерфейса — механизм поддерживает накопители: Serial ATA, SAS, SCSI и носители, подключенные через порт USB), так называемые пулы хранения. Таким образом, определенные пулы хранения представляют собой группу физических жестких дисков, емкость которых объединена в одно пространство хранения. Это дает возможность защитить от сбоев свои данные и увеличить размер памяти хранилища.
Настройка общего доступа к принтерам
На примере разблокированного «GodMode» также можно легко поделиться подключенным через USB-кабель принтером к одному из компьютеров со всеми другими компьютерами в сети. Для создания домашней группы используется пошаговый мастер, который проведет через этапы создания домашней группы, что упрощает подключение и совместное использование различных устройств и данных. После завершения работы мастера содержимое окна активированной задачи изменится. Будет отображена информация о доступных на данный момент элементах (Принтеры и устройства).
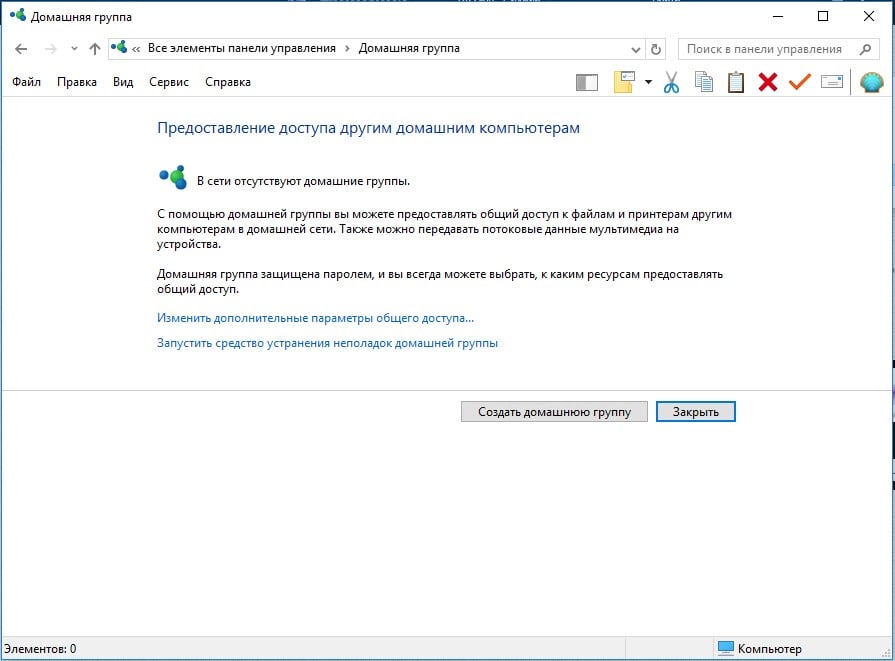
После подключения второго компьютера к домашней группе можно добавить принтер с помощью стандартного модуля панели управления устройствами и принтерами. Система автоматически начнет поиск доступных принтеров в сети. Через мгновение имя общего принтера должно появиться в мастере, после чего нужно следовать дальнейшим предложениям встроенной инструкции. Если вы повторите эту операцию на каждом компьютере, подключенном к одной сети, вы сможете печатать с каждого из них на одном принтере, физически подключенном к единственному компьютеру. Помните, что общий доступ к принтеру также работает, когда компьютер, к которому подключен принтер, переходит в спящий режим, но полное выключение также отключит общий доступ.
Изменение системных звуков
Если системные звуки беспокоят пользователи, их можно легко отключить их или изменить всего с помощью клика на опцию изменение системных звуков через Режим Бога. Чтобы изменить звуковую схему по умолчанию, щелкните поле «Звуковая схема» и выберите любой элемент. Это назначит новые звуки для всех событий. Их мелодию можно услышать сразу, нажав кнопку «Проверить». Чтобы сохранить изменения, нажмите кнопку ОК.
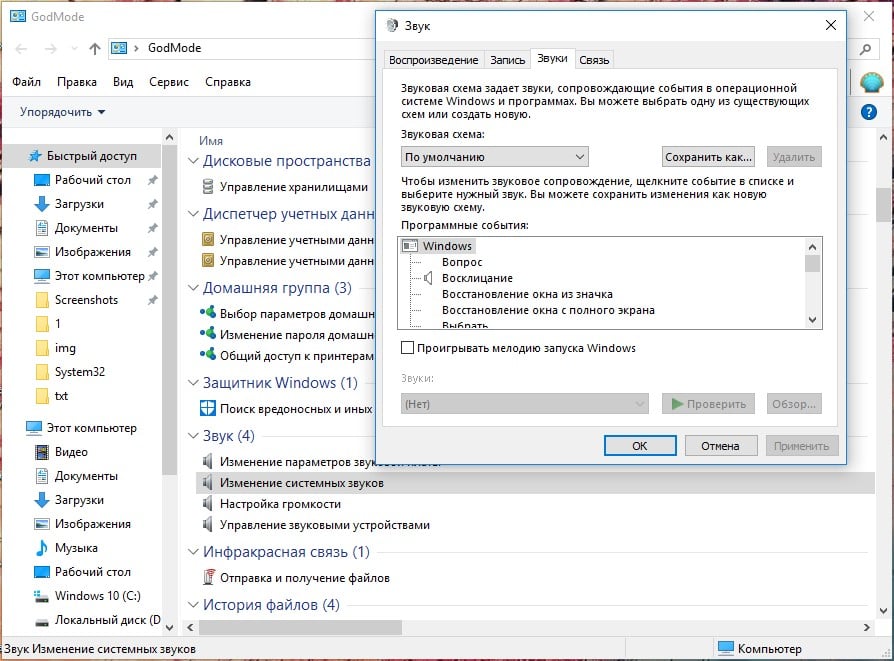
Назначить звук выбранному действию несложно, просто выберите событие в поле « Программные события» и нажмите кнопку « Обзор» . Указываем на звуковой файл с расширением .wav, а затем нажимаем кнопку «Открыть». После чего подтвердите изменения, нажав кнопку ОК в окне звука.
Восстановление файлов с помощью истории файлов
Чтобы восстановить файлы с внешнего диска, достаточно выбрать опцию в Режиме бога «Восстановление файлов с помощью истории файлов». Если вы создавали ее на другом компьютере, можно настроить на новом компьютере и выбрать диск, на котором ранее была история данных. В этом случае новый компьютер будет видеть как текущую, так и историю, ранее созданную на другом компьютере. Таким образом можно восстановить информацию с обоих, как если бы история файлов со старого компьютера была создана на текущем.
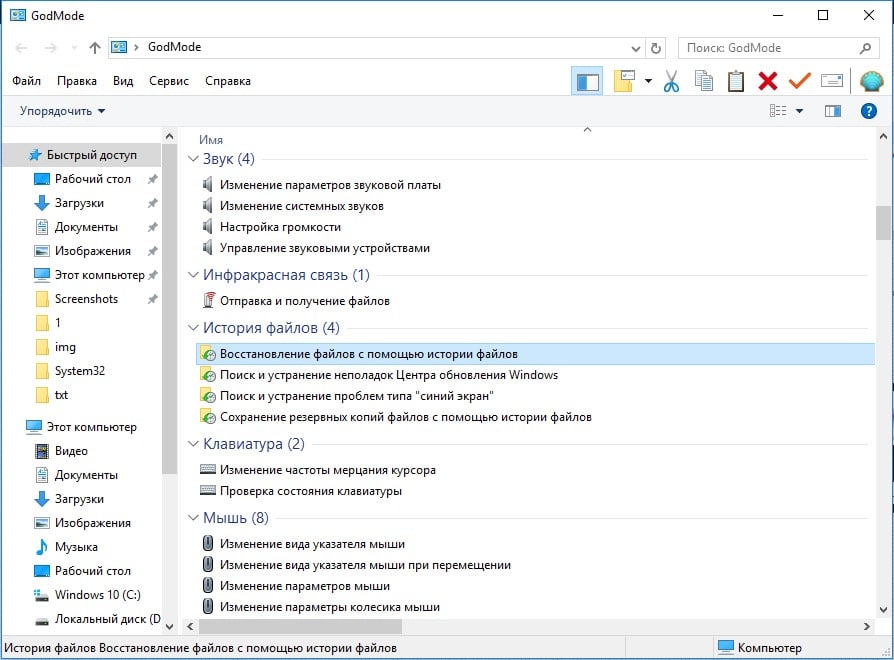
Интерфейс позволяет просматривать и восстанавливать ранее зарезервированные файлы. Просто выберите папки с данными, которые хотите восстановить. Щелкнув файл правой кнопкой мыши, можно просмотреть его. Чтобы восстановить файл или папку, нажмите зеленую кнопку в центре нижней панели.
Если есть несколько резервных копий данных, которые были созданы в разное время, можно использовать клавиши со стрелками влево / вправо, чтобы выбрать одну из них, или просто щелкните по ней.
Автоматическое исправление BSOD-ошибок «Синий экран смерти»
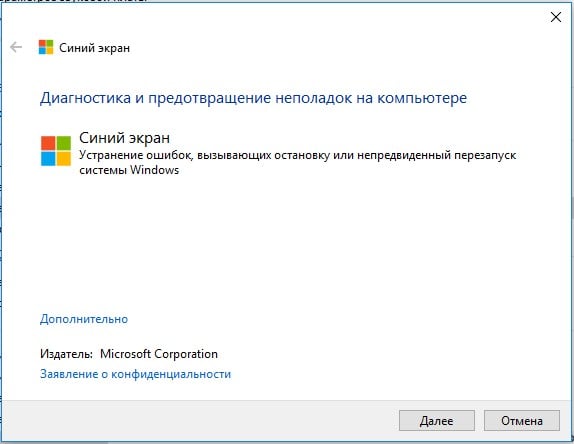
Система Windows состоит из множества разных файлов. Некоторые из них могут быть повреждены в результате работы компьютера, например, вследствие отключения питания или ошибки диска. В большинстве случаев система не сможет заметить проблему, пока не воспользуется ими, и это вызовет экран смерти. Опция поиск и устранение проблем типа BSOD через Godmode дает возможность вручную запускать проверку целостности системных файлов. Она может занять некоторое время, особенно если в компьютере есть свободный диск. Если Widows обнаруживает проблему с любым из файлов, она пытается ее исправить автоматически.
Изменение настроек мыши
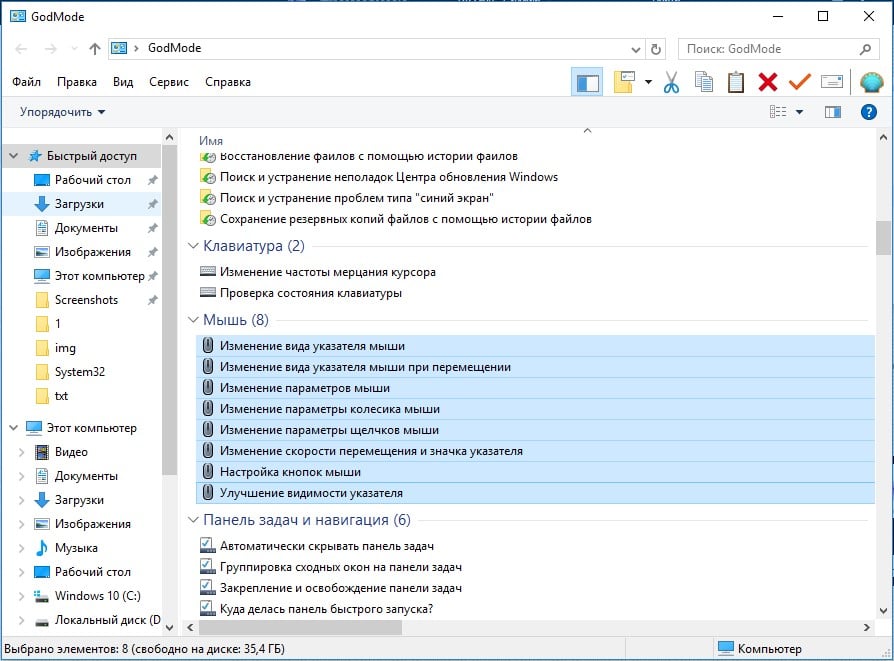
С помощью Режима Бога также можно быстро упростить работу с мышью. Кликнув на эту опцию перед пользователем сразу появляется окно с параметрами, которые можно подстроить под себя. В небольшом окошке можно выбрать размер курсора мышки от обычного до огромного, и его цвет. Можно использовать один из системных курсоров, свой собственный или загруженный из Интернета. Также можно включить управление указателем мышки. В дополнительном окне есть возможность отрегулировать скорость перемещения указателя и управление с помощью клавиатуры, настроить работу кнопок и колесика.
Настройка панели задач
После выбора опции освобождение и закрепление панели задач открывается окно настроек панели управления, где можно легко и просто все откорректировать.
- В открывшемся окне можно изменить положение панели задач, ее размер, цвет.
- Автоматически прятать панель управления в режиме рабочего стола, чтобы получить полную картину всего, над чем проводится работа.
- Применить маленькие кнопки, если монитор небольшого размера. Это экономит большое количество пространства, и можно добавить больше значков приложений и папок на панель задач.
- Показывать уведомления в виде значка на кнопках панели задач, это полезно в случае таких приложений, как электронная почта, где нужно проверить, есть ли новое электронное письмо.
- Использовать панель задач на нескольких дисплеях. Никакого дополнительного программного обеспечения для этого не требуется.
Установка новых тем и заставок
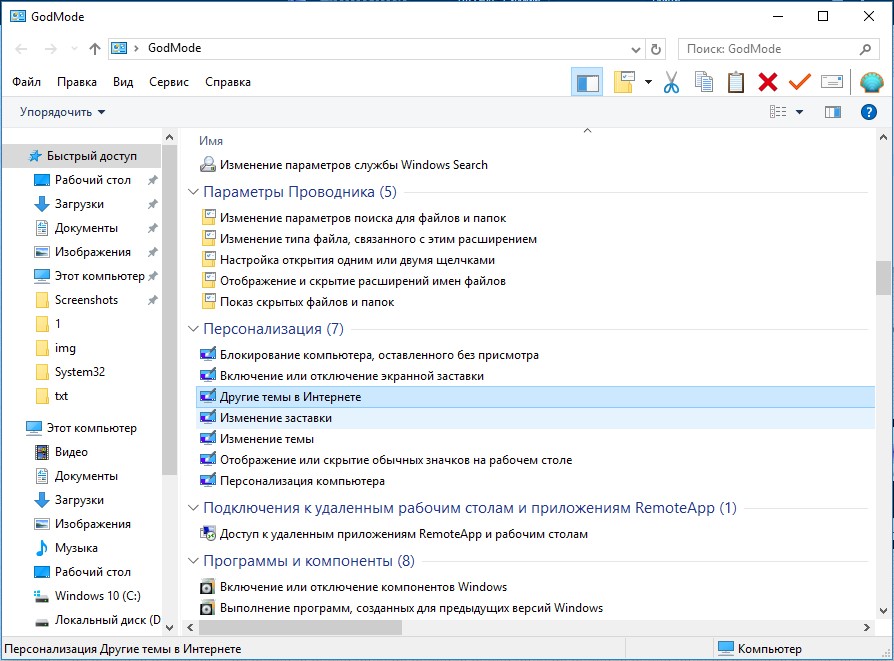
Чтобы изменить тему и заставку на экране, можно выбрать в меню «Дргуие темы в Интернете». Эта опция дает возможность заменить стандартную тему на новую более интересную, где присутствует интересная графика, красивые пейзажи и другие варианты. Некоторые темы могут быть платными. Если не готовы платить — воспользуйтесь бесплатными шаблонами. Чтобы сделать цвет панели задач и других элементов более подходящим, кликните по кнопке «Цвет» и выберете тот, который будет соответствовать вашей теме.
Восстановление данных из Windows 7 на Windows 10
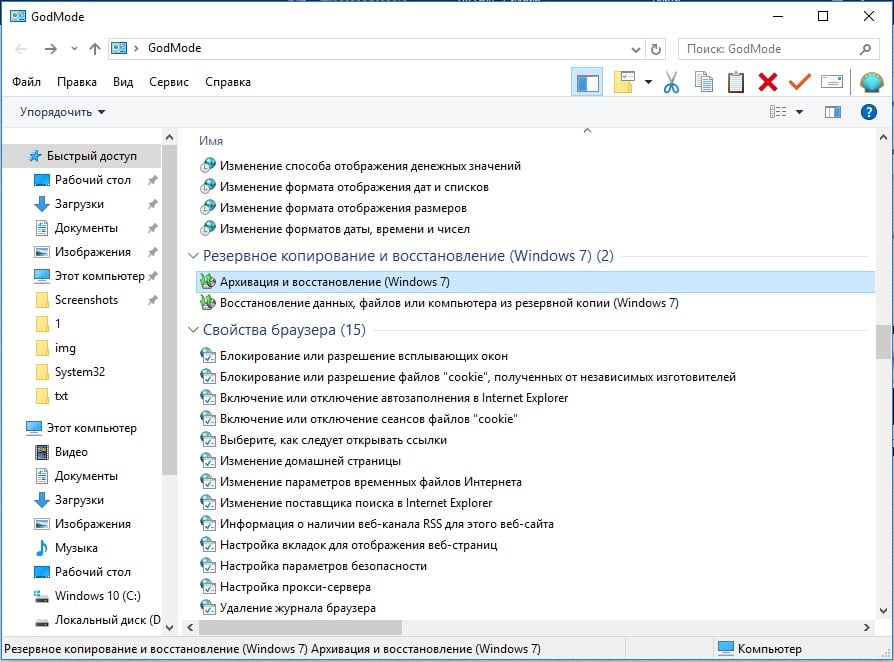
Архивация и восстановление дает возможность избежать переустановки системы в случае сбоя Windows. Для этого пользователю требуется сделать резервную копию настроек системы, так называемой точки восстановления, если она не была создана заранее. После чего, все, что нужно сделать, это указать системе восстановить данные из выбранной точки. Также отличным решением будет создание аварийного диска (CD или DVD), который можно использовать для запуска компьютера в случае серьезного сбоя, если компьютер не загружается. Это можно сделать из Панели управления, выбрав « Резервное копирование / восстановление» и нажать «Создать диск восстановления системы».
Если вы любите экспериментировать с настройками своей операционной системы и уверены, что ничего не сломаете, вы можете включить специальный режим, который дает доступ ко многим интересным опциям. Все, что делает God Mode — перечисляет все расширенные настройки Windows на одной странице. К ним относятся настройки автозапуска, доступ к Центру мобильности Windows, управления сетями и общим доступом, синхронизации и многому другому.