Ошибка «Shellexecuteex Failed» в Windows: как исправить
Ошибка «Shellexecuteex Failed» возникает перед пользователями Windows всякий раз, когда те пытаются совершить действие, требующее подключения к Интернету, либо установить какое-то приложение в систему. Пользователи утверждают, что данное сообщение могут сопровождать самые разные коды.
Причины за «Shellexecuteex Failed»
- У приложения нет прав администратора.
- Повреждение системных файлов Windows.
- Системные звуки, заданный пользователем, заставляют приложение вылетать.
- Конфликт между двумя или несколькими приложениями.
- Чрезвычайно строгие групповые политики системы Windows.
Методы решения «Shellexecuteex Failed»
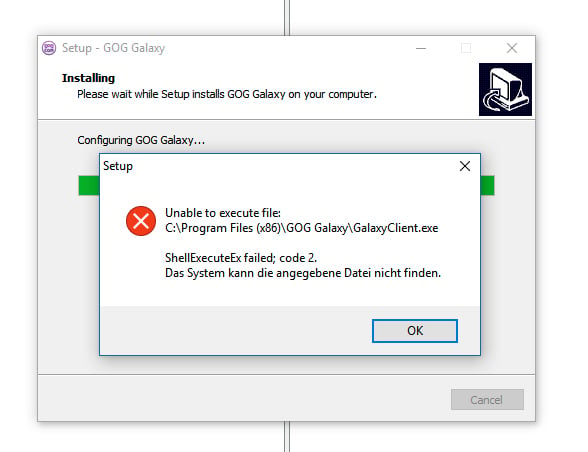
Метод №1 Запуск приложения от имени Администратора (если применимо)
Самый простой метод в подобной ситуации — это запуск необходимого приложения от имени Администратора. Разумеется, этот метод подойдет далеко не для всех пользователей. Чтобы запустить приложение от имени Администратора, вам нужно сделать следующее:
- нажмите правой кнопкой мыши на исполнительный файл (.exe) нужного вам приложения;
- выберите в контекстном меню пункт «Свойства»;
- перейдите во вкладку «Совместимость»;
- поставьте галочку возле пункта «Запускать эту программу от имени администратора»;
- нажмите кнопки «Применить» и «OK».
Попробуйте запустить приложение и посмотрите, проявится ли ошибка «Shellexecuteex Failed» или нет.
Метод №2 Сканирование системных файлов
Возможно, причиной за появлением данного сообщения стоят поврежденные системные файлы. В таком случае вам необходимо воспользоваться утилитами SFC и DISM. Они просканируют вашу Windows на наличие поврежденных файлов и восстановят их, если это будет возможно.
Попробуйте сделать следующее:
- нажмите Windows+R;
- копируйте в пустую строчку «cmd» и нажмите Ctrl+Shift+Enter;
- впишите команду «sfc /scannow» и нажмите Enter;
- подождите окончания работы утилиты SFC и перезагрузите компьютер;
- снова откройте командную строку;
- выполните следующие команды:
- Dism.exe /online /cleanup-image /scanhealth;
- Dism.exe /online /cleanup-image /restorehealth;
- перезагрузите компьютер.
Если эти утилиты нашли на вашем компьютере повреждения и исправили их (это станет понятно из информации в командной строке), то сообщение «Shellexecuteex Failed» должно исчезнуть.
Метод №3 Сброс настроек системных звуков
Как бы странно это не звучало, но рассматриваемая сегодня ошибка может возникать… из-за системных звуков Windows. Возможно, не так давно вы меняли настройки своих системных звуков. Если это так, то попробуйте сделать следующее:
- нажмите Windows+R;
- пропишите в пустой строчке «mmsys.cpl» и нажмите Enter;
- перейдите во вкладку «Звуки»;
- выберите в ниспадающем меню звуковых схем значение «По умолчанию»;
- нажмите кнопки «Применить» и «OK»;
- перезагрузите компьютер.
Проверьте, исчезла ли ошибка «Shellexecuteex Failed» или нет.
Метод №4 Выполнение чистой загрузки
Конфликт между какими-то программами в системе может вызвать ошибку «Shellexecuteex Failed». Но как понять, что дело действительно заключается в конфликте между программным обеспечением? Ответ — чистая загрузка. Чтобы осуществить чистую загрузку, сделайте следующее:
- нажмите Windows+R;
- копируйте в пустую строчку «msconfig» и нажмите Enter;
- перейдите во вкладку «Службы»;
- поставьте галочку возле опции «Не отображать службы Майкрософт» и нажмите кнопку «Отключить все»;
- теперь перейдите во вкладку «Автозагрузка» и нажмите на строчку «Открыть диспетчер задач»;
- отключите все программы из предоставленного списка;
- перезагрузите компьютер.
Протестируйте теперь свою систему. Если ошибка «Shellexecuteex Failed» исчезла, то какая-то отключенная служба или программа действительно была «виновницей». Вам нужно поочередно включать отключенные программы/службы и тестировать систему, чтобы понять, что конкретно вызывает ошибку.
Метод №5 Редактирование групповой политики
Если ничего из вышеуказанного не сработало, то можно попробовать воспользоваться этим методом. Некоторые пользователи утверждают, что им удалось избавиться от ошибки «Shellexecuteex Failed», отредактировав групповую политику «Контроль учетных записей пользователей: повышение прав только для подписанных и проверенных исполняемых файлов».
Чтобы сделать это на своем компьютере, вам нужно выполнить следующее:
- нажмите Windows+R;
- пропишите «gpedit.msc» и нажмите Ctrl+Shift+Enter;
- пройдите следующим путем: Политика «Локальный компьютер»→Конфигурация компьютера→Конфигурация Windows→Параметры безопасности;
- открыв меню параметров безопасности, нажмите дважды левой кнопкой мыши на «Контроль учетных записей пользователей: повышение прав только для подписанных и проверенных исполняемых файлов»;
- поставьте галочку возле пункта «Отключить»;
- сохраните изменения в настройках групповой политики системы и перезагрузите компьютер.
Мы надеемся, что наш материал был полезен в решении ошибки «Shellexecuteex Failed».