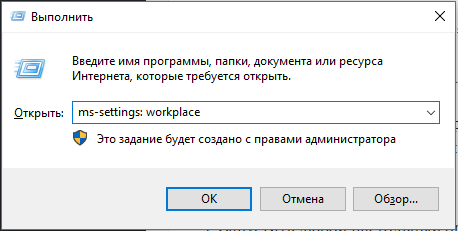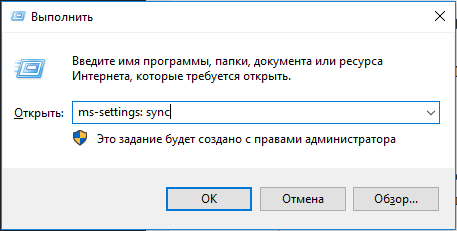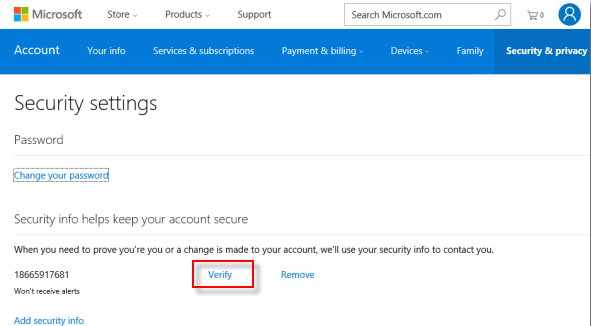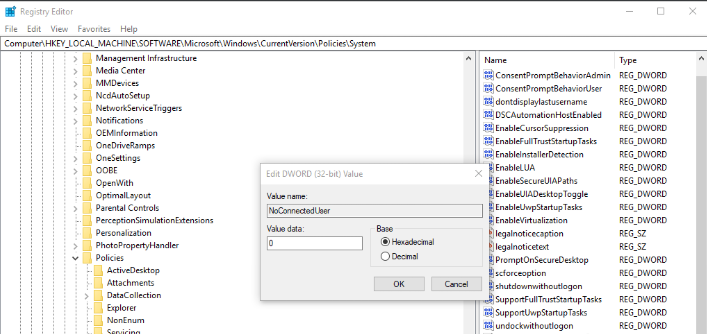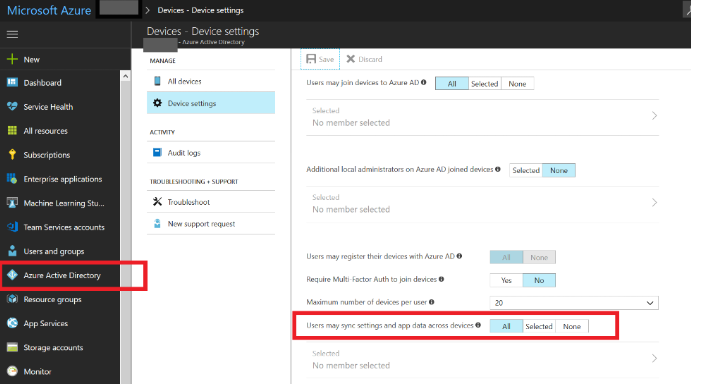Как исправить ошибку «Синхронизация не доступна для вашей учетной записи» в Windows 10?
Редакции gamesqa уже известно минимум о 7 случаях появления ошибки среди читателей. Сообщение гласит: «Синхронизация не доступна для вашей учетной записи». Обратитесь к системному администратору, чтобы решить эту проблему». Оно отображается только в Windows 10, но независимо от типа сборки. Наблюдается ситуация, что неисправность возникает в ОС с обновлением Fall Creators. Время разобраться с причинами и найти решения проблемы.
Что является причиной ошибки «Синхронизация не доступна для вашей учетной записи»?
Опытным путем, посредством тестирования стратегий восстановления, удалось выявить ряд потенциальных виновников ошибки.
Известные причины сбоев:
- Наличие в системе рабочих или школьных учетных записей. Чаще всего проблема возникает при подключении профилей к страницам настроек «Доступ к работе или учебе». Неполадка решается путем удаления аккаунтов и повторным включением синхронизации.
- Профиль Microsoft не подтвержден. Решение неполадки – перейти на сайт Microsoft и проверить личную информацию на вкладке «Ваши данные».
- Синхронизация заблокирована политикой реестра. Если в библиотеке Windows есть параметр REG_DWORD с именем NoConnectedUser, система не в состоянии подключиться к соответствующим серверам Microsoft. Исправление реестра помогает устранить проблему.
- Azure запрещает синхронизацию. Если в системе применяется Azure AD, есть риск установки настроек, не позволяющих пользователям выполнять связь для переноса данных между несколькими устройствами. Изменение параметров Azure позволит добиться положительного результата.
- Нарушение целостности системных файлов. Ситуация случается нечасто, но повреждение важных для ОС данных также способно провоцировать нарушение синхронизации. Сброс компонентов во время восстановления системы обычно служит надежным исправлением проблемы.
Решение 1: удаление рабочих или школьных учетных записей
Чаще всего сбой с сообщением «Синхронизация не доступна для вашей учетной записи» появляется из-за подключения настроек «Доступ к работе или учебе». Проблема в 50% случаев появляется на устройствах с включенными рабочими и школьными профилями. Решается неполадка путем удаления аккаунтов. Обычно повторное их добавление не приводит к сбоям.
Краткое руководство:
- Зажать комбинацию Win + R, вставить команду «ms-settings: workplace» и нажать Enter.

- Перейти на вкладку «Рабочий или школьный доступ».
- Нажать на клавишу «Отключиться» напротив соответствующего профиля, подтвердить действие и перезагрузить компьютер.
- В момент следующего запуска снова открыть окно «Выполнить» (Win + R), вставить «ms-settings: sync» и нажать кнопку «Ок».

- В разделе «Синхронизация настроек» в рабочей области перевести переключатель в активное состояние.
Если ошибка в этот раз не появилась, можно снова вернуться в окно с рабочими областями и включить доступ по работе или для школьных занятий.
Решение 2: Проверка учетной записи Microsoft
Исправить ошибку часто помогает проверка профиля Microsoft. Подобное действие актуально после выполнения одновременной загрузки и установки пары критически важных обновлений. На странице «Ваши данные» официального веб-ресурса нужно подтвердить аккаунт.
Последовательность действий:
- Запустить любой настольный браузер и перейти на сайт Microsoft.
- Авторизоваться в собственном профиле с помощью кнопки «Войти» в правом верхнем углу.
- После входа в систему открыть раздел «Ваша информация» и перейти к вкладке «Безопасность и конфиденциальность».
- Кликнуть по гиперссылке «Подтвердить».

- Ввести код из SMS на указанный номер телефона или с письма на зарегистрированный почтовый ящик.
- Перезапустить компьютер.
- Снова попробовать включить синхронизацию.
Решение 3: работа с редактором реестра
Если в реестре установлен параметр NoConnectedUser, ошибка «Синхронизация не доступна для вашей учетной записи» будет отображаться все время. Единственное решение – напрямую воздействовать на ключ и заменить его значение на 0.
Алгоритм действий:
- Нажать Win + R, вставить слово «regedit» и нажать на «Ок».
- Последовательно перейти в ветку HKEY_LOCAL_MACHINE \ SOFTWARE \ Microsoft \ Windows \ CurrentVersion \ Policies \ System либо ссылку можно вставить в панель навигации.
- В рабочей области справа дважды нажать на параметр NoConnectedUser.

- Перевести значение в «Шестнадцатеричную» систему, поставить 0 и сохранить изменение.
- Выполнить перезапуск компьютера.
Решение 4: включение синхронизации Azure Active Directory
Если учетная запись связана с профилем Azure AD, скорее всего пользователю придется переключиться на сервис и сменить одну настройку. Правда, метод абсолютно не работает у тех, кто не привязывал учетную запись к Azure.
Что нужно сделать:
- Открыть портал Azure и авторизоваться в системе.
- Перейти на вкладку Azure Active Directory и открыть «Настройки устройства».
- В параметре «Пользователи, которые могут синхронизировать настройки и данные приложений» установить значение «Все».

- Снова включить синхронизацию в Windows.
Решение 5: восстановление системы
К методу стоит прибегать в случае, если все остальные способы оказались неэффективными. Это свидетельствует о проблемах с отдельными компонентами ОС. Потребуется подключение носителя с дистрибутивом Windows и запуск восстановления системы. Альтернативный вариант – полностью переустановить систему, но данное действие приведет к утрате пользовательских данных на диске C. Если выбран второй путь, стоит заблаговременно создать резервную копию.
В 60% случаев исправить ошибку «Синхронизация не доступна для вашей учетной записи» помогает 1-2 решение. В 30% — 3-4 методы приводит к положительному результату. Меньше 10% пользователей доходили до последнего способа.