Как исправить «Система конфигурации не прошла инициализацию в Windows 10»?
Сообщение «Система конфигурации не прошла инициализацию в Windows 10» появляется, когда пользователи пытаются получить доступ к вновь установленным приложениям. Данное предупреждение указывает на повреждение системных файлов и необходимость их исправления.
Неспособность системы конфигурации пройти инициализацию также может быть связана с действием вредоносного ПО, которое «идет в комплекте» с новой программой, если она была скачана из неофициального источника. Так или иначе, проблема может быть вызвана по нескольким причинам. Ниже предложены варианты исправления неполадки как в автоматическом режиме, так и в ручном.
Решение 1. Запустите сканирование SFC
Как это сделать:
- Нажмите ПКМ по значку Windows, и выберите Командная строка (Администратор).
- Введите команду sfc /scannow и кликните Enter.
- Сканирование системы в автоматическом режиме выявит повреждённые файлы, и исправит их.
- После завершения диагностики перезагрузите компьютер.
Решение 2. Проверка целостности системных файлов
Как и в предыдущем варианте, следует проверить системные файлы на целостность, только с помощью другого инструмента Windows.
- Для этого снова запустите Командную строку от имени администратора.
- Введите поочерёдно следующие команды, нажимая Enter после каждой:
- dism /online /cleanup-image /restorehealth
dism /online /cleanup-image /scanhealth
dism /online /cleanup-image /restorehealth - В случае обнаружения повреждённых файлов, которые невозможно восстановить, система скачает их с официального ресурса.
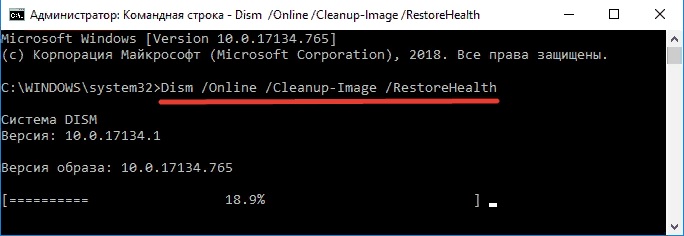
Решение 3. Удалить старый файл конфигурации
Инструкция по выполнению:
- Нажмите сочетание клавиш Win + E, чтобы открыть проводник.
- Пройдите по пути C:\пользователи\имя пользователя (под которым вы зашли в систему)\appdata\local\ appname и удалите файл конфигурации проблемного приложения.
- если какая-то из папок отсутствует, включите отображение скрытых элементов.
- Пройдите по пути к C:\пользователи\имя пользователя (под которым вы зашли в систему)\ appdata\braming\appname и удалите файл конфигурации проблемного приложения.
- Перезапустите программу и проверьте, возникает ли ошибка.
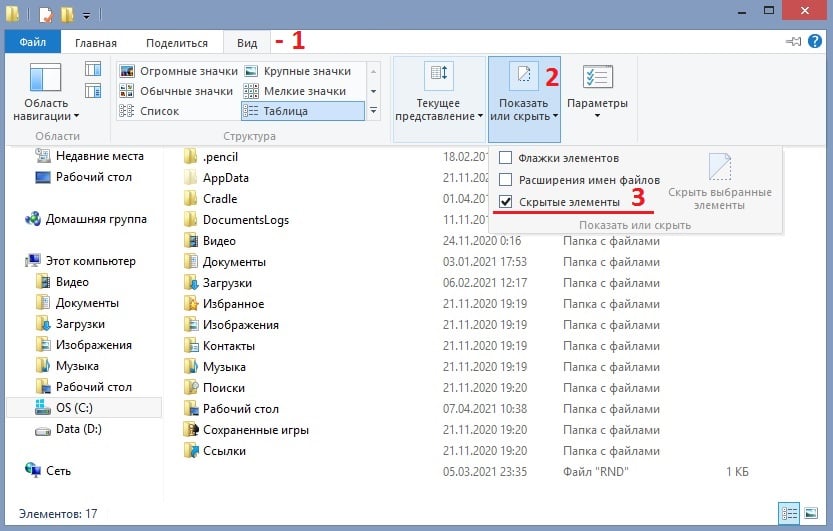
Решение 4. Проверьте систему на наличие вирусов
Одной из причин ошибки инициализации является вмешательство в систему вредоносного программного обеспечения. Следует просканировать компьютер на наличие вирусов.
- Откройте Панель управления, нажав Win + X, и выбрав соответствующий пункт.
- Перейдите в раздел Защитник Windows и выполните полную проверку системы.
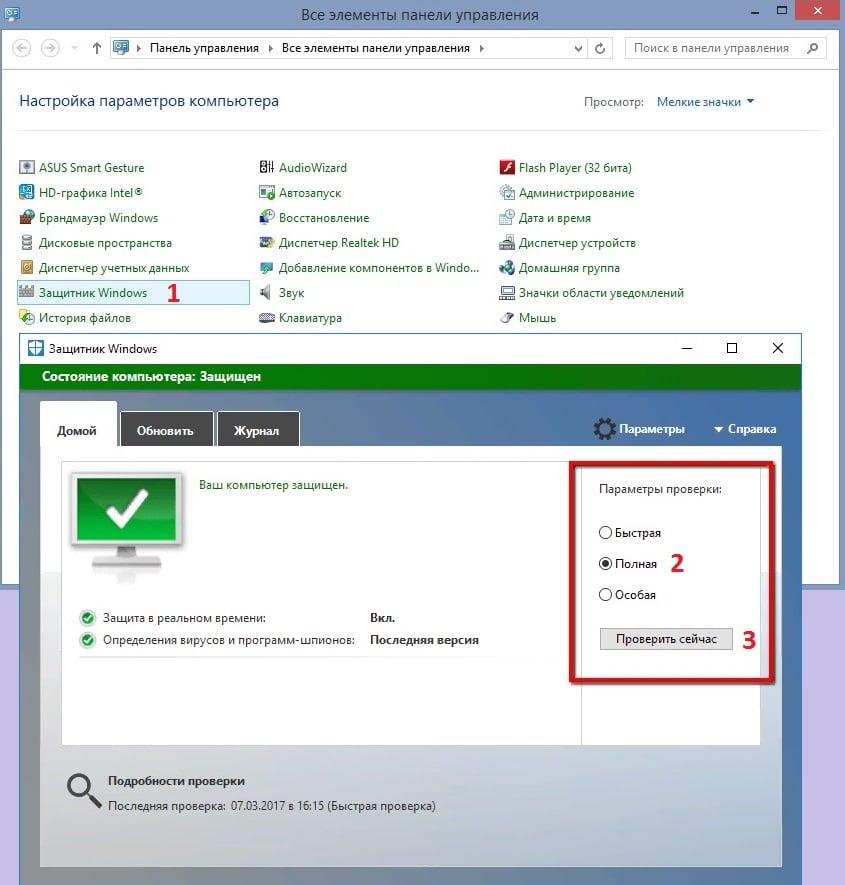
Решение 5. Выполните чистую загрузку для исправления Конфигурации системы
Руководство по выполнению:
- Нажмите ПКМ по значку Windows и выберите пункт Выполнить.
- Введите команду: msconfig и нажмите OK.
- В открывшемся окне Конфигурации системы перейдите на вкладку Службы.
- Поставьте галочку Не отображать службы Microsoft, чтобы скрыть важные системные процессы;
- Затем отключите оставшиеся, нажав Отключить всё.
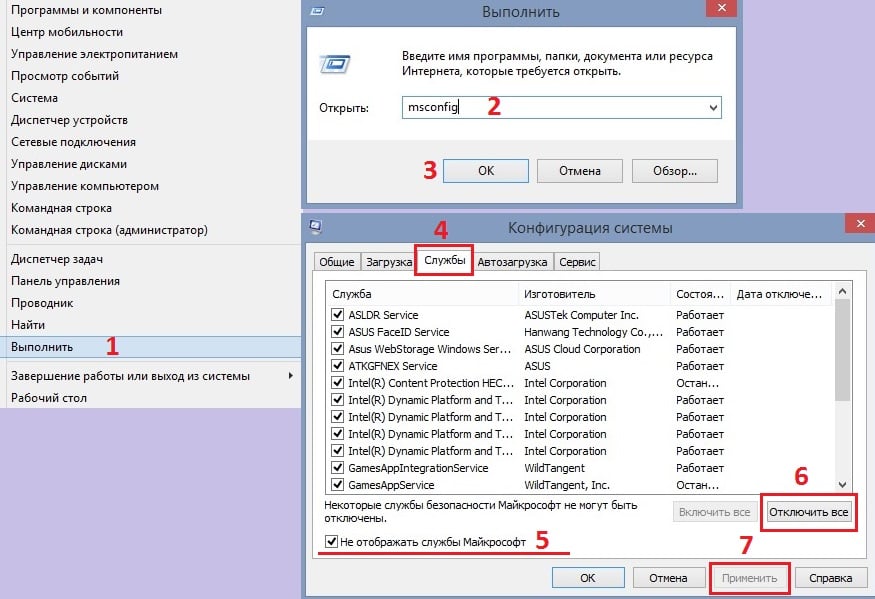
- Перейдите на вкладку Автозагрузка и откройте Диспетчер задач.
- Отметьте все включённые процессы, и нажмите отключить.
- Закройте окно диспетчера задач.
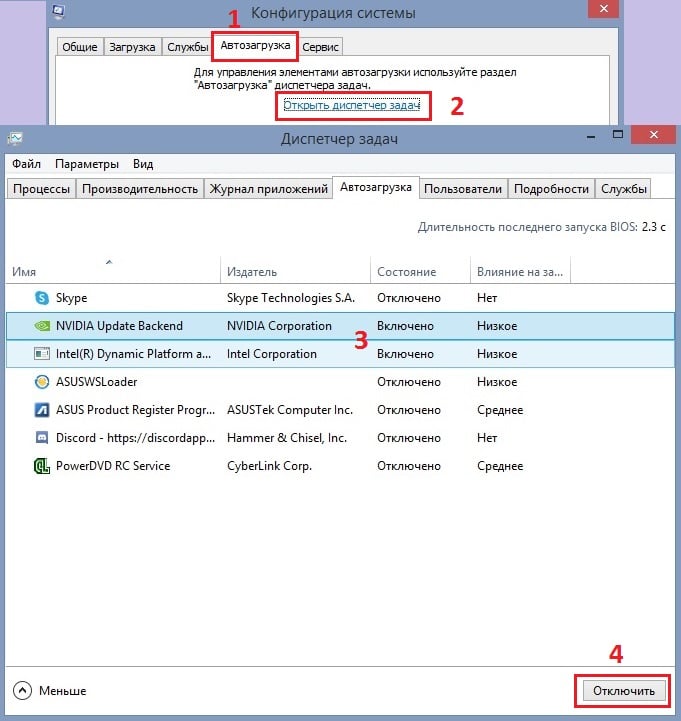
- Вернитесь в окно Конфигурации системы, нажмите Применить и ОК.
- Перезагрузите компьютер, чтобы запустить систему только с нужными драйверами.
- Проверьте, исчезла ли проблема.