Что делать, если тормозит мышь Windows?
Как вообще работать за ПК, если тормозит мышь? Да никак! Проблему нужно быстро решать – об этом ниже.
Работа за компьютером практически невозможна, если его целеуказатель ведет себя неправильно, постоянно дергаясь, тормозя либо намертво зависая на одном месте. Опытный пользователь обойдет проблему, пустив в ход множество шорткатов, но вот обычным юзерам только и остается, что ругаться и медленно покачивать головой.
Мышь ПК может начать тормозить по самым разным причинам, а поэтому и решения могут быть тоже разными.
Тормозит мышь – что делать?

Как правило, проблема решается быстро и без особых усилий.
Перегруженный контроллер USB
В большинстве ПК присутствует несколько USB-контроллеров, каждый из которых обслуживает определенное количество USB-портов. Работа мыши нарушается, если контроллер USB-порта, к которому та подключена, перегружен данными от других устройств. Например, один контроллер обрабатывает данные не только мыши, но и клавиатуры, Bluetooth-адаптера или веб-камеры. В таком случае достаточно подключить мышь к другому USB-порту, контроллер которого свободен или не загружен так сильно.
Нестабильный радиосигнал
Беспроводная мышь тормозит в случае слабого или нестабильного радиосигнала от адаптера, подключенного к ПК, как правило, по USB. Преграды на пути к адаптеру – одна из потенциальных причин. ПК стоит под столом у стены? Убедитесь, что адаптер подключен к порту на передней панели корпуса. Постарайтесь сделать так, чтобы на пути между мышью и ее адаптером было минимальное количество преград. Другие беспроводные устройства и неподалеку стоящий Wi-Fi роутер также может вызвать подтормаживания мыши.
Режим экономии энергии
При длительном бездействии беспроводная мышь уходит в режим экономии энергии. Когда пользователь взаимодействует со спящей мышкой, первые секунды она выходит из эконом-режима, слегка подтормаживая. Если вам это не нравится, режим экономии можно деактивировать:
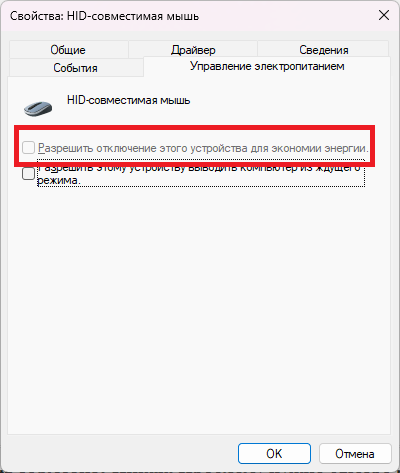
- Кликните ПКМ на Пуск и выберите пункт «Диспетчер устройств».
- Найдите в списке устройств подключенную мышь и дважды кликните на нее ЛКМ.
- Перейдите во вкладку «Управление электропитанием»;
- Уберите галочку с опции «Разрешить отключение этого устройства для экономии энергии».
- Сохраните изменения и протестируйте мышь.
Стоит предупредить, что без режима экономии заряжать беспроводного «грызуна» придется на порядок чаще.
Процессор ЦП загружен до предела
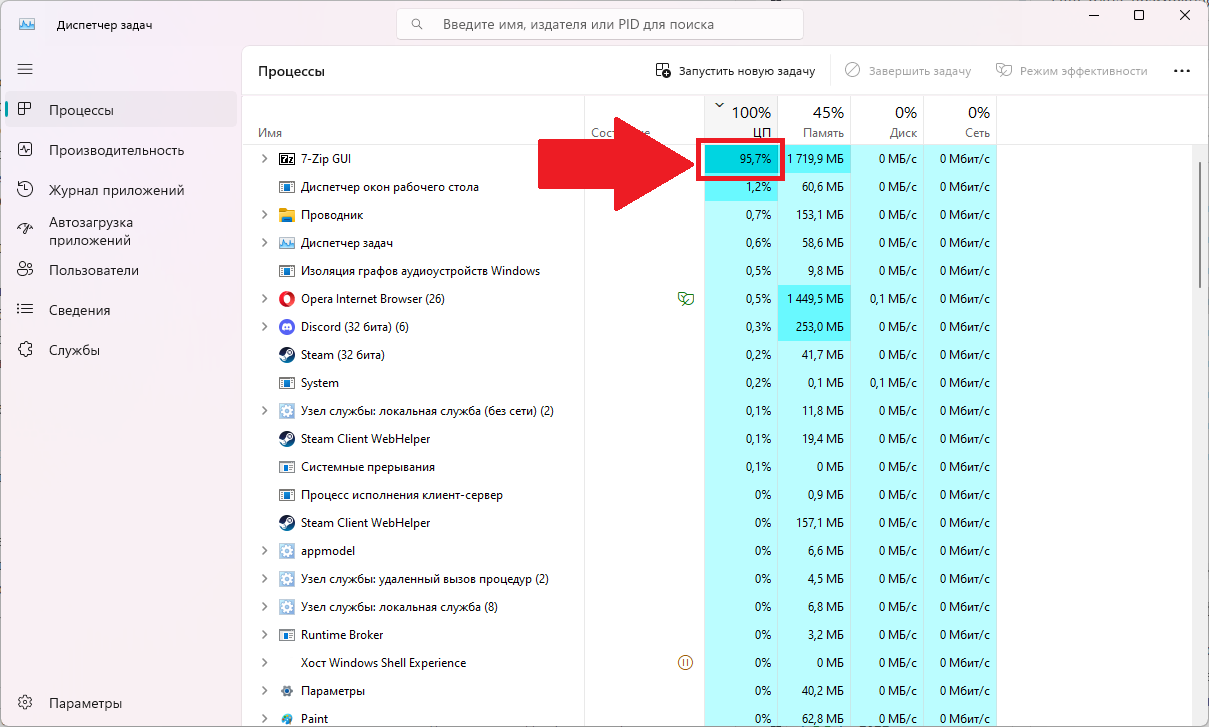
При сверхвысоких нагрузках на ЦП компьютера тормозить может не только целеуказатель, но и вся система в целом. Большое количество запущенных программ, установка обновлений для ОС, работа с трехмерной графикой или с архиваторами – загрузить процессор на 100% можно разными способами. Кроме того, загрузить ЦП способны вредоносное ПО и вирусы. Как только начинает тормозить мышь, откройте диспетчер задач, найдите «виновника» и завершите его задачу (если возможно). По необходимости запустите сканирование ОС надежным антивирусом.
Аппаратные поломки мыши
Поломка некоторых компонентов мыши может привести к ее неправильной работе. В частности это относится к сенсору и кабелю. Крайне изношенный аккумулятор также может вызывать подтормаживания курсора. Кроме того, стоит проверить поверхность, на которой находится мышь, ведь даже малейшие неровности, шероховатости или зеркальные отражения способны вызывать неправильную работу сенсора.
Изменение частоты обновления монитора
При низких значениях частоты обновления монитора может казаться, будто бы тормозит мышь, особенно если пользователь привык к высокой «герцовке». Например, резкий переход с 144 до 60Гц может дать такой эффект.
- Кликните ПКМ на Рабочий стол и выберите «Параметры экрана».
- Перейдите в подраздел «Расширенные параметры дисплея».
- Задайте родную частоту обновления для своего экрана и протестируйте мышь.
У вас остались дополнительные вопросы по теме? Пожалуйста, оставляйте их в комментариях под статьей!