Можно ли убрать корзину с Рабочего стола в Windows и как это сделать?
Желаете убрать корзину с Рабочего стола своей Windows, но никак не можете разобраться, как это сделать? Вы попали по адресу!
Все мы знакомы с корзиной Windows. Туда мы помещаем неугодные нам файлы, после чего избавляемся от них либо возвращаем их обратно на прежнее место. Собственно, по такому же принципу работает и реальная мусорная корзина… с некоторыми предметами. Но что делать, когда корзина начинает мозолить глаза? Да, бывают и такие ситуации. Хочется, чтобы Рабочий стол был кристально чист, и все тут.
В сегодняшней статье мы покажем вам, как убрать корзину с рабочего стола Windows 10, 11 и не только.

Убираем корзину с рабочего стола Windows 10 и 11 в два шага
На Windows 10 и Windows 11 корзина убирается в два счета. Главное — это знать, где искать соответствующие параметры.
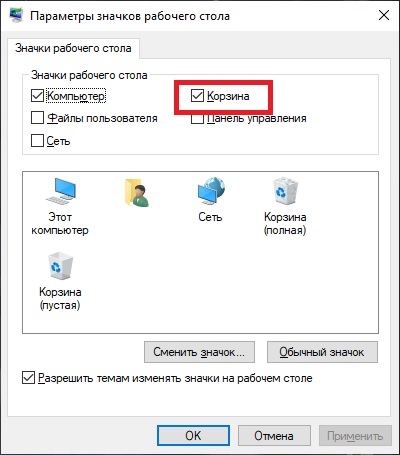
- Нажмите WIN+R на клавиатуре для вызова диалогового окошка «Выполнить»;
- пропишите в пустой строке значение desk.cpl ,5 (именно в том виде, в котором оно представлено) и нажмите ENTER;
- в окошке параметров значков уберите галочку с опции «Корзина»;
- сохраните внесенные изменения.
Корзины должна была исчезнуть с Рабочего стала. Она все еще существует! Ее просто не видно. Если вы хотите полностью обходить функционал корзины, сразу же уничтожая все удаляемые файлы, то вам нужно сделать следующее:
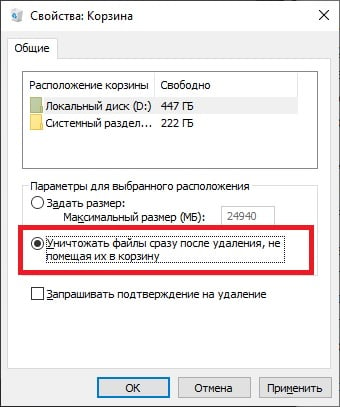
- верните корзину на место, сделав обратное вышеуказанному;
- кликните ПКМ на значок корзины и выберите «Свойства»;
- отметьте параметр «Уничтожать файлы сразу после их удаления…»;
- опционально можно также активировать опцию «Запрашивать подтверждение на удаление»;
- сохраните изменения.
Помимо прочего, достичь параметров значков можно также через системные параметры:
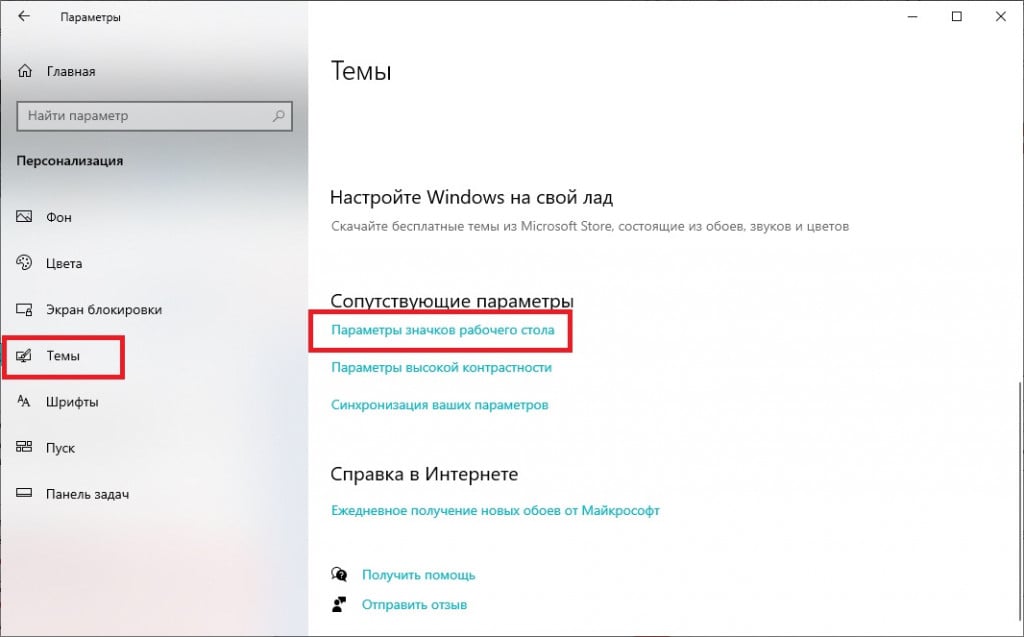
- нажмите WIN+I для открытия окошка «Параметры»;
- перейдите по пути «Персонализация»→«Темы»→«Параметры значков рабочего стола»;
- активируйте пункт «Корзина».
Пути для удаления корзины на устаревших версиях Windows
На более старых версиях Windows, например, семерке, восьмерке и даже ранних версиях десятки, попасть в раздел параметров значков можно следующим образом:
- нажмите WIN+R для вызова окошка «Выполнить»;
- пропишите CONTROL и нажмите ENTER;
- переключитесь на показ крупных или мелких значков в режиме просмотра (правый верхний угол окна);
- откройте разделы «Персонализация»→«Изменение значков рабочего стола»;
- деактивируйте пункт «Корзина» и сохраните изменения.
Как убрать корзину с Рабочего стола альтернативными способами
К альтернативным способам отключения корзины на Рабочем столе Windows можно причислить два системных компонента:
- локальная групповая политика;
- реестр Windows.
Быстренько пройдемся по ним обоим.
Деактивация корзины через групповую политику
Важно отметить: способ недоступен для владельцев домашней версии Windows. Только от профессиональной и выше.
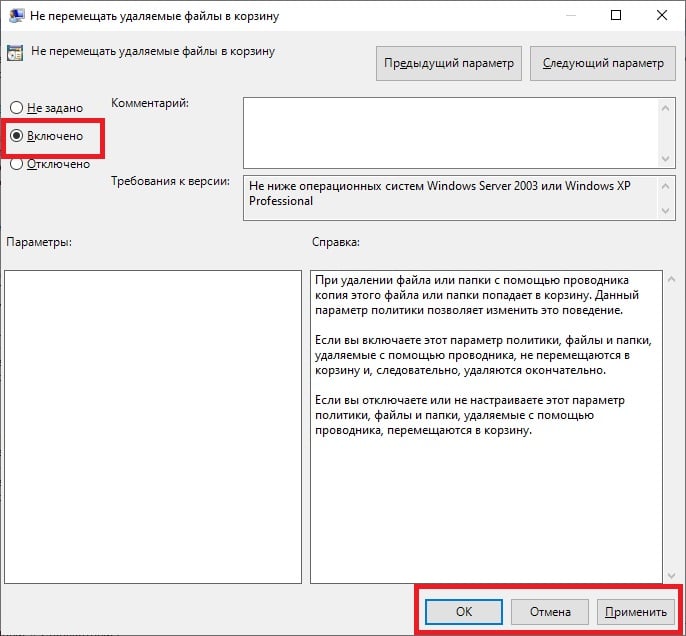
- Нажмите WIN+R и выполните значение gpedit.msc;
- попав в редактор, перейдите по пути «Конфигурация пользователя»→«Административные шаблоны»→«Компоненты Windows»→«Проводник»;
- кликните на параметр «Не перемещать удаляемые файлы в корзину» дважды ЛКМ, чтобы открыть его свойства;
- отметьте пункт «Включено» и сохраните изменения;
- перезагрузите ПК.
Деактивация корзины через редактор реестра
Работает на любой редакции Windows.
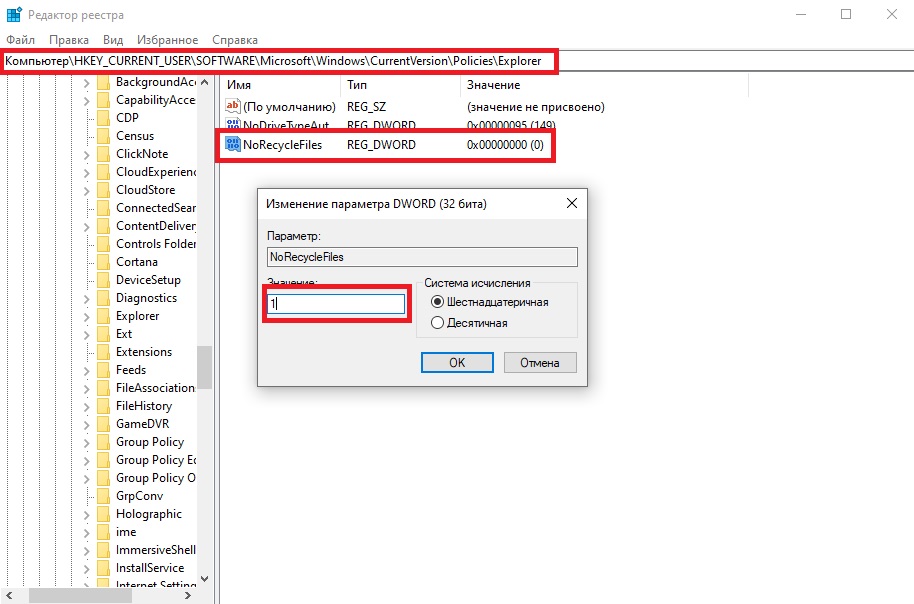
- Прожмите комбинацию WIN+R и выполните regedit;
- в левой части редактора перейдите по пути HKEY_CURRENT_USER→SOFTWARE→Microsoft→Windows→CurrentVersion→Policies→Explorer;
- кликните ПКМ на правую часть окошка редактора и выберите «Создать»→«Параметр DWORD»;
- теперь кликните на только что созданный параметр дважды ЛКМ;
- задайте параметру имя «NoRecycleFiles» и задайте ему значение в единицу (1);
- закройте все открытые окошки и перезагрузите ПК.
Вышеуказанными способами вы деактивируйте функционал корзины, но не убираете ее с Рабочего стола!
Что делать, если в убранную корзину необходимо попасть?
Всякое бывает: решили сначала убрать, а потом вспомнили, что вам нужно оттуда срочно что-то достать. Лезть через все параметры снова не хочется — что делать? А сделать можно вот что:
- откройте системный Проводник (например, WIN+R→explorer);
- переключитесь во вкладку «Вид» в строке меню окошка;
- нажмите на ниспадающее меню «Показать или скрывать» и активируйте опцию «Скрытые элементы»;
- через адресную строку Проводника перейдите в C:\$Recycle.bin\.
Альтернативно, получить доступ к невидимой корзине можно посредством быстрого доступа в том же Проводнике. Выберите в левой части окошка быстрый доступ, кликните на ниспадающую стрелочку и кликните ЛКМ на пункт «Корзина».
Как вы могли убедиться, с корзиной Windows можно производить разные манипуляции. И технически, убрать корзину с Рабочего стола можно, причем куда проще, чем кажется. Просто следуйте указаниям выше и у вас все несомненно получится.
Ничего не получилось? Пожалуйста, опишите свою ситуацию в комментариях! Возможно, мы сможем вам чем-то помочь.