Как убрать пароль при входе в Windows 11?
При входе в Windows 11 пользователю требуется раз за разом вводить пароль от учетной записи Майкрософт либо PIN-код, который задается при изначальной настройке операционной системы. Кого-то этот процесс утомляет, а кому-то попросту не нужна такая защита для компьютера. Например, если человек живет один и доступ к системе есть только у него, то в пароле отпадает всякая необходимость.
Можно ли убрать пароль при входе в Windows 11? Ответ — да, можно, причем даже легче, чем многие думают. И в сегодняшней статье мы это вам продемонстрируем!
Убрать пароль при входе в Windows 11 очень легко!
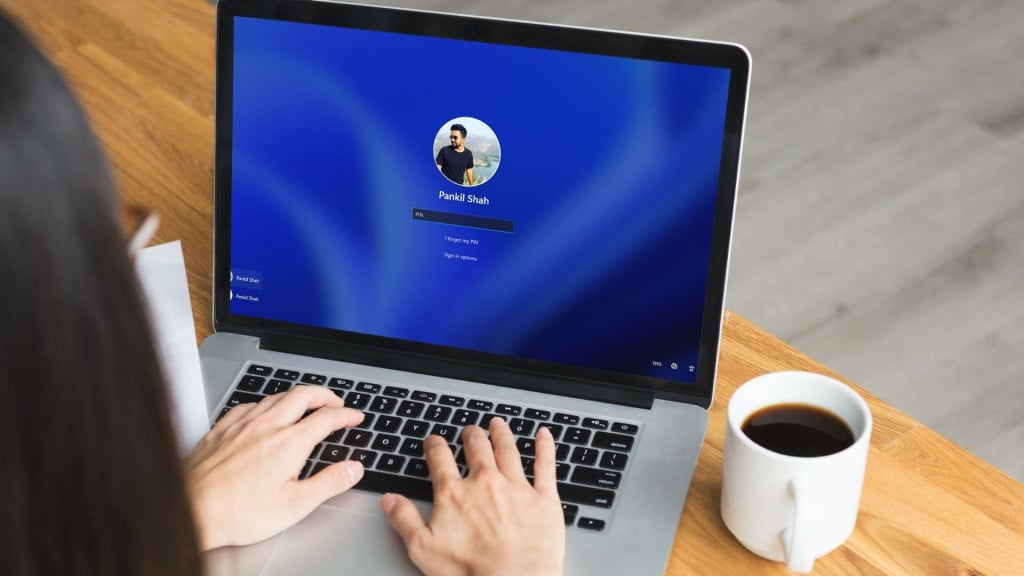
1. Официальное приложения для автоматического входа
Вы можете полностью автоматизировать процесс входа в Windows 11, задействовав Autologon — официальное (!) приложение Майкрософт. Работать с этим приложением максимально просто: прописать текущий пароль и нажать на кнопку «Включить». Если в какой-то момент у вас возникнет желание (или необходимость) вернуть ручной вход в систему, снова запустите Autologon, введите пароль и нажмите на кнопку «Отключить».
2. Отключение запроса пароля через варианты входа
Нижеуказанные шаги позволяют деактивировать запрос ввода пароля при входе в ОС Windows 11, но сохраняет его наличие в системе. Дело в том, что пароль нужен не только для входа, но и при выполнении определенных действий в системе. Когда-нибудь пытались просмотреть сохраненные логины и пароли в браузере? Одно из мест, где может потребоваться ввести пароль от аккаунта.
- Нажмите WIN+I для открытия окошка «Параметры»;
- пройдите по пути «Учетные записи»→«Варианты входа»;
- опуститесь чуть ниже и найдите раздел «Дополнительные параметры»;
- отключите опцию с разрешением для входа Windows Hello;
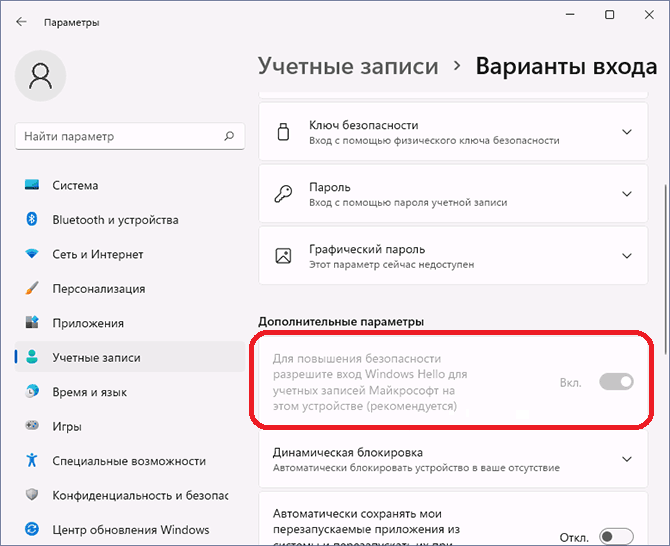
- если вышеуказанной опции нет в списке (или она выделена серым), нажмите WIN+R для вызова окошка «Выполнить»;
- пропишите в пустой строке CMD и нажмите CTRL+SHIFT+ENTER;
- вставьте в консоль команду reg ADD «HKLM\SOFTWARE\Microsoft\Windows NT\CurrentVersion\PasswordLess\Device» /v DevicePasswordLessBuildVersion /t REG_DWORD /d 0 /f и нажмите ENTER;
- еще раз вызовите окошко «Выполнить»;
- вставьте в строку netplwiz и нажмите ENTER;
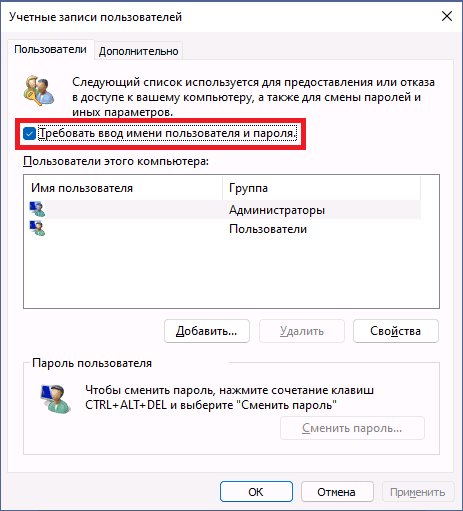
- выберите свою учётку в списке ниже и уберите галочку с опции «Требовать ввод имени пользователя и пароля»;
- сохраните изменения и перезагрузите ПК.
3. Отключение запроса пароля через редактор реестра
Еще один способ, который позволяет отключить запрос ввода пароля при входе в Windows, но при этом сохраняет сам пароль в системе. На сей раз мы будем пользоваться редактором реестра. Пожалуйста, делайте все согласно инструкциям, т.к. неаккуратные действия в реестре могут привести к нестабильности системы. Если чувствуйте себя особенно неуверенно, можете сделать бэкап реестра («Файл»→«Экспорт…»).
- Нажмите WIN+R для вызова диалогового окошка «Выполнить»;
- пропишите значение regedit и нажмите ENTER;
- в реестре перейдите по пути HKEY_LOCAL_MACHINE\Software\Microsoft\Windows NT\CurrentVersion\Winlogon;
- кликните дважды ЛКМ на параметр AutoAdminLogon в правой части окошка и задайте ему значение 1 (один);
- в той же части окошка кликните ПКМ на пустое место и выберите «Создать»→«Строковый параметр»;
- задайте этому параметру имя DefaultPassword и значение в виде нужного вам пароля;
- в дополнение создайте параметры со следующими значениями:
- DefaultDomainName — имя ПК;
- DefaultUserName — имя пользователя;
- закройте окошко редактора реестра и перезагрузите ПК.
4. Удаление пароля (и PIN) локального аккаунта через Командную строку
Если вы пользуетесь исключительно локальный аккаунтом, то вы можете отключить запрос на ввод пароля, причем несколькими способами. Пожалуй, самый простой (и быстрый) способ — это через отключение пароля через Командную строку.
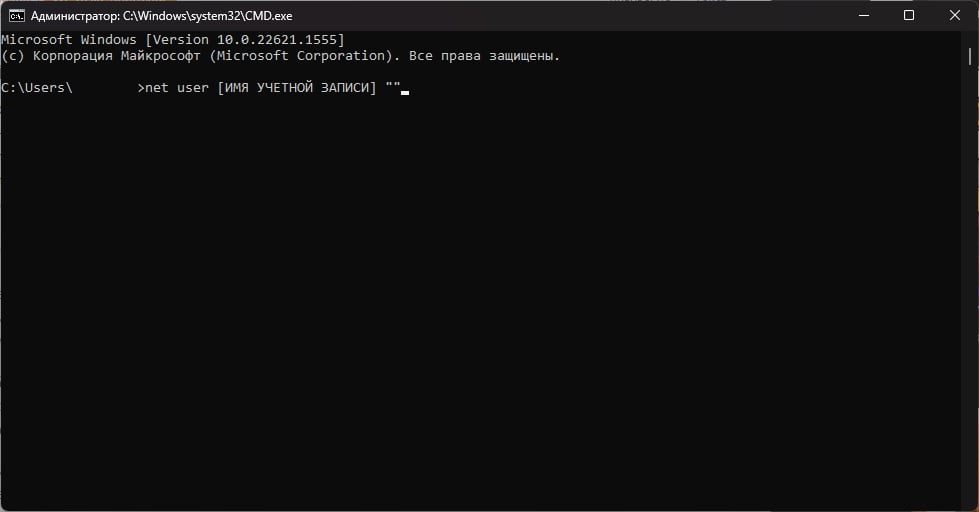
- Нажмите WIN+R для вызова диалогового окошка «Выполнить»;
- укажите в пустой строке значение CMD и нажмите ENTER;
- пропишите в консоли команду net user [ИМЯ УЧЕТНОЙ ЗАПИСИ] «» и нажмите ENTER.
«»»» в конце команды — это не опечатка в команде. В пустых кавычках должен находиться пароль от учетной записи пользователя. Если оставить кавычки пустыми, Windows поймет, что пароля нет — она перестанет запрашивать его при входе в систему.
PIN-код для локального аккаунта отключается немного по другому, но тут тоже нет ничего сложного:
- вернитесь к третьему разделу статьи и выполните пункты с 1 по 4;
- нажмите WIN+I для открытия окошка «Параметры»;
- перейдите в разделы «Учетные записи»→«Варианты входа»;
- нажмите «Удалить» в разделе PIN-кода.
Убрать пароль при входе в Windows 11 после выхода из сна
К сожалению, Windows 11 все еще может запрашивать ввод пароля. Не при первоначальном запуске компьютера, но при его последующем выхода из режима сна. Чтобы последнего не происходило, необходимо ввести корректировки в системные параметры.
- Нажмите WIN+I для открытия окошка «Параметры»;
- перейдите в разделы «Учетные записи»→«Варианты входа»;
- опуститесь чуть ниже в окошке и найдите раздел «Дополнительные параметры»;
- укажите для второго параметра в списке значение «Никогда».
Можете немножко подождать либо самостоятельно перевести ПК в режим сна, чтобы проверить, было ли отключено требование по вводу пароля. Как правило, этого достаточно, однако некоторые пользователи жалуются, что Windows 11 все равно запрашивает от них пароль, хотя соответствующая опция выключена. В таком случае вышеуказанные действия можно провести повторно, но только через редактор реестра.
- Нажмите WIN+R для вызова диалогового окошка «Выполнить»;
- укажите в пустой строке значение regedit и нажмите ENTER;
- создайте в системном реестре раздел HKEY_LOCAL_MACHINE\SOFTWARE\Policies\Microsoft\Power\PowerSettings\0e796bdb-100d-47d6-a2d5-f7d2daa51f51;
- в только что созданном разделе создайте DWORD-параметры ACSettingIndex и DCSettingIndex;
- для каждого из параметра задайте значение равное 0 (нулю);
- перезагрузите ПК для внесения изменений.
Как вы можете видеть, как убрать пароль при входе в Windows 11 можно, но для этого потребуется выполнить кое-какие действия.