Удаление пароля администратора при входе в Windows 10
Нас везде окружают пароли. Активным пользователям компьютеров и смартфонов не всегда удается вспомнить секретную комбинацию для запуска определенного сервиса. Все можно упростить. В статье указаны все данные для удаления пароля при входе в Windows 10 и более ранних версиях операционной системы (ОС).
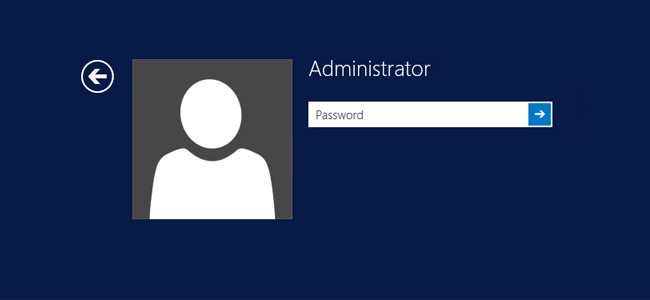
Для чего нужен пароль при входе
Чтобы злоумышленники не получили доступ к персональному компьютеру (ПК). Важны следующие нюансы:
- такая защита эффективна против обычных людей, дилетантов компьютерного мира;
- если у человека есть физический доступ к компьютеру, то получить конфиденциальные данные становится проще;
- не обязательно придумывать сложные комбинации — гораздо важнее, чтобы секретное слово не было написано на бумажке, лежащей на столе возле ПК.
Распространенная ситуация, когда при включении нужно только нажать на Enter, чтобы войти в систему. Так получается из-за того, что активирован процесс авторизации по секретной комбинации, но она сама не задана. В этом и других случаях несложно настроить собственный аккаунт в ОС так, чтобы ее запуск проходил без окон авторизации.
Способ 1 – с помощью изменения настроек аккаунта пользователя
Самый простой метод чтобы убрать пароль. Действуйте по такому алгоритму:
- Зажмите комбинацию клавиш Win+R, введите запрос netplwiz в окошке, запустите его нажатием на «ОК».
- Откроется окно «Учётные записи пользователей». В его основном блоке выделите пользователя, при авторизации которого не должен запрашиваться код. После снимите отметку напротив строчки «Требовать ввод имени пользователя …».
- Сохраните правки нажатием на «ОК» и «Применить».
- Появится окошко, в котором дважды введите текущий пароль, после чего сохраните изменения нажатием на «ОК».
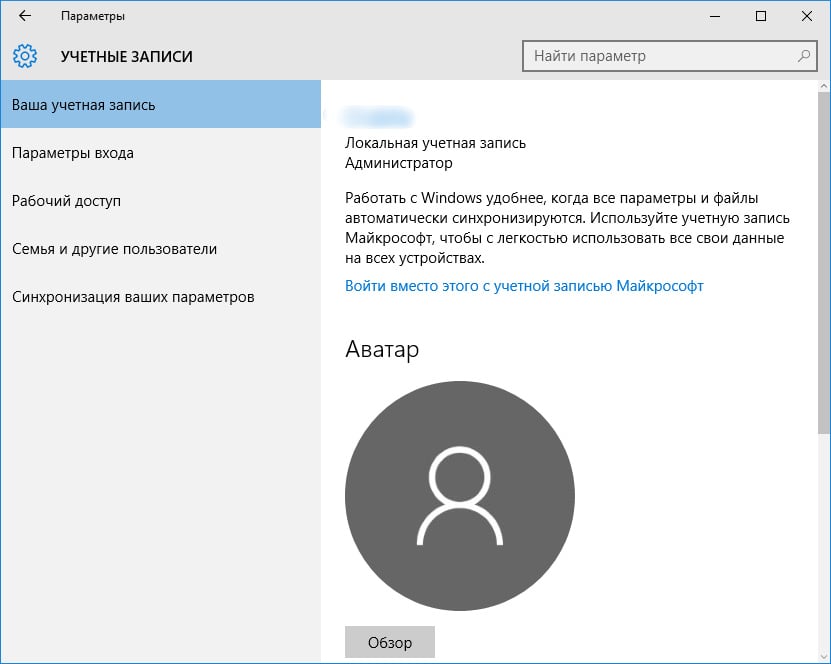
Удалять таким образом запрос на пароль можно на компьютерах, которые не подключены к домену. То есть, он не является частью сетевой инфраструктуры предприятия и не получает ключевые настройки безопасности от главного сервера.
Довольно часто при использовании любого из описанных в статье способов, система все равно будет запрашивать пароль. Вводить при этом ничего не нужно — так срабатывает функция экранной заставки. Для ее отключения выполняйте следующее:
- Зажмите комбинацию клавиш Win+R, введите запрос control desk.cpl,,@screensaver в появившемся окошке, запустите его нажатием на «ОК». Откроется окно «Параметры экранной заставки».
- Деактивируйте отметку со строчки «Начинать с экрана входа …», а в выпадающем списке «Заставка» установите значение «Нет». Сохраните правки последовательным нажатием на «ОК» и «Применить».
Владельцам десятой версии Виндовс обязательно нужно деактивировать опцию «Динамическая блокировка»:
- следуйте по пути: «Параметры» => «Учетные записи» => «Параметры входа»;
- снимите отметку напротив строчки «Разрешить Windows определять ваше отсутствие и автоматически …».
Способ 2 – с помощью редактора реестра
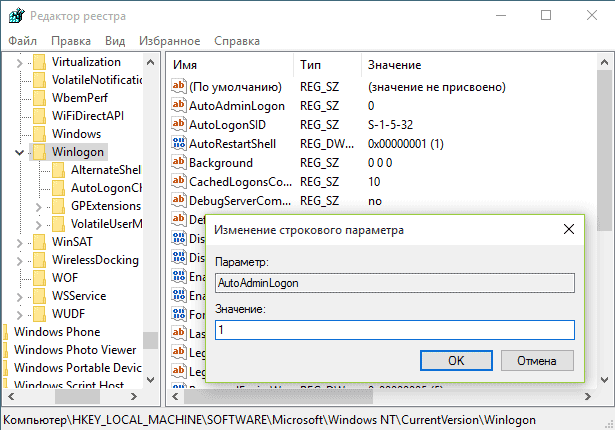
Рассмотрим схему изменения настроек в Редакторе реестра, работающую в актуальных версиях «семерки» и более новых версий Виндовс:
- Зажмите комбинацию клавиш Win+R, введите запрос regedit в появившемся окошке, запустите его нажатием на «ОК». Откроется Редактор реестра.
- В левой панели окна переходите по пути: HKEY_LOCAL_MACHINE => Software => Microsoft => Windows NT => CurrentVersion => Winlogon. Обратите внимание на основную панель окна — нужно изменить значения в подходящих строчках.
- Делайте двойной клик на следующих строках и возникших окнах вводите такие значения параметров: AutoAdminLogon — 1, DefaultDomainName — имя сети, к которой принадлежит ПК или его имя (указан в «Свойствах» «Моего (Этого) Компьютера»).
- Создайте новую строчку. Клик правой кнопкой мышки на пустом пространстве основной панели окна и в контекстном меню выбор «Создать» => «Строковый параметр». Назовите этот параметр DefaultPassword, а в качестве его значения впишите текущий пароль аккаунта.
- Перегрузите систему.
Способ 3 — вернувшись к локальной аутентификации аккаунта при входе
В ОС Windows можно создавать много аккаунтов с разными правами. Например, когда владельцу ноутбука нужно отдать его на время другому человеку, то он создает гостевой профиль, где закрыт доступ к изменению настроек и файлов. Часто несколько аккаунтов создается на ПК, которым пользуются сотрудники компании.
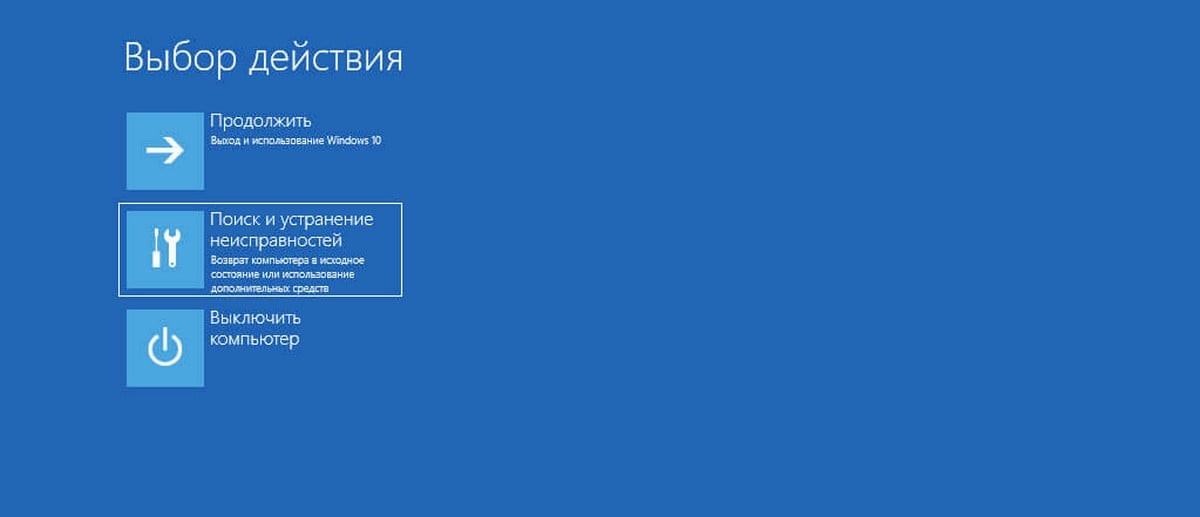
Бывает, что текущий профиль компьютера настроен на запрос пароля, но есть локальная учетная запись пользователя, где нет такого запроса. Уберите этот профиль с паролем следующим образом:
- Зажмите комбинацию клавиш Win+R, введите запрос control userpasswords2 в появившемся окошке, запустите его нажатием на «ОК». Откроются «Учетные записи пользователей».
- В основном блоке окна выделите аккаунт, от которого нужно избавиться. Далее чуть ниже клик на «Удалить».
- Сохраните изменения путем нажатия на «ОК» и «Применить».
Для этого нужны права администратора в системе.
Удаление пароля
Удалить пароль можно в том случае, если используется локальная учетная запись. То есть, нужно выполнить действия, описанные в этом блоке статьи. Разберем эту операцию в разрезе более старых операционных систем.
Windows XP
- Зайдите в аккаунт Администратора в Безопасном режиме загрузки ОС. Для этого перезагрузитесь и жмите клавишу F8 до появления загрузочного окна Windows XP. Появится черное окно, в котором выберите «Безопасный режим» и запустите его нажатием на Enter. Возникнет окошко, в котором выберите администраторский профиль — строка «Администратор», «Admin», «Administrator».
- Зайдите в «Пуск» => «Панель управления» => «Учетные записи пользователей». В появившемся окне в блоке «или выберите изменяемую учетную запись» перейдите в аккаунт, пароль которого необходимо стереть.
- Удалите пароль кликом на кнопку «Удаление пароля». Важно оставить пустыми 2 строки, в которых система запросит ввод новой секретной комбинации. После всего — перезагрузка ОС.
Windows 7
Чтобы понять, как удалить пароль при входе в Windows 7, выполняйте следующие действия:
- Переходите по такому пути: «Пуск» => «Все программы» => «Стандартные» => «Командная строка». Клик правой кнопкой мышки на этом пункте меню и в контекстном меню клик на «Запуск от имени Администратора».
- В возникшее черное окно скопируйте запрос net user и запустите его нажатием на Enter. Ниже отобразятся пользователи, зарегистрированные в системе. Их может быть несколько или только один. Запомните название вашего аккаунта — важно не забыть значение в последнем столбце.
- Запустите команду net user Х «», где Х — название вашего аккаунта. Если оно состоит из нескольких слов (например, Ivan Petrov), то его также возьмите в кавычки. Команда выполнит удаление пароля.
Как убрать ввод пароля во время выхода из сонного режима?
Разберем разницу между режимом сна и гибернации:
- при гибернации содержимое оперативной памяти записывается на постоянный носитель информации (HDD- или SSD-диск), после чего компьютер фактически выключается;
- во сне минимизируется содержимое оперативной памяти, а отключается только процессор, жесткий диск и экран;
- из гибернации устройство не может выйти быстро — нужно снова загружать оперативку рабочими процессами, чего не требуется после режима сна, поэтому с него ПК выходит быстрее.
Рассмотрим самую простую процедуру отключения при выходе из режима сна:
- Следуйте по пути: «Все параметры» => «Учетные записи» => «Параметры входа».
- Чуть ниже строчки «В случае вашего отсутствия через какое время …» в выпадающем списке установите значение «Никогда».
Также можно все выполнить в Редакторе реестра. После его запуска действуйте следующим образом:
- Слева в панели переходите по адресу: HKEY_LOCAL_MACHINE => SOFTWARE => Policies => Microsoft => Power => PowerSettings => 0e796bdb-100d-47d6-a2d5-f7d2daa51f51.
- Если 2 последние строчки отсутствуют — сформируйте их. Для этого в правой панели кликните правой кнопкой мышки на последней имеющейся строчке. Появится контекстное меню, в котором — «Создать» => «Раздел».
- Перейдите в основную панель окна и клик правой кнопкой мышки на пустом пространстве — «Создать» => «Параметр DWORD (32 бита)». В появившемся окне в строчке «Параметр» впишите ACSettingIndex, а ниже в строчке «Значение» — 0. Повторите операцию, но уже формируйте параметр DCSettingIndex с аналогичным значением.
- Выйдите из Редактора реестра, выполните перегрузку ОС.
Отключить вывод окна ввода кода при выходе из режима гибернации
Этот способ также сработает и для деактивации секретной комбинации при выходе из сонного режима:
- Запустите Командную строку от имени Администратора. Об этом написано в этом блоке статьи.
- Скопируйте запрос powercfg /SETACVALUEINDEX SCHEME_CURRENT SUB_NONE CONSOLELOCK 0 в черное окошко и запустите его нажатием на Enter.
Есть еще вариант отключения пароля после сна или гибернации:
- Зажмите комбинацию клавиш Win+R, введите запрос gpedit.msc в появившемся окошке, запустите его нажатием на «ОК». Откроется «Редактор локальной групповой политики».
- Следуйте в левой панели окна по пути: «Конфигурация компьютера» => «Административные шаблоны» => «Система» => «Управление электропитанием» => «Параметры спящего режима».
- В основной панели окна вверху будут расположены 2 строки, которые одинаково начинаются — «Требовать пароль при …». Двойной клик на каждой строчке и в возникшем окошке слева поставьте отметку напротив «Отключено». После каждого изменения клик на «ОК» и «Применить» в нижней части окошка.
Как включить автоматический вход в Windows 10 с помощью сторонних утилит
Для такой цели предпочтительней всего использовать фирменное приложение Microsoft — Autologon. После скачивания и запуска выполняйте такие действия:
- вводите имя пользователя, актуальный пароль и при включении ПК в корпоративную сеть — текущее название домена;
- клик на «Enable», после чего появится уведомление, что все произошло успешно — закройте его кликом на «ОК».
Утилита после перегрузки не будет работать в фоновом режиме. Она только изменяет настройки реестра, так что после ее использования нужные параметры не собьются. Если нужно восстановить прежнюю ситуацию с обязательным вводом тайной комбинации — запустите утилиту и кликните на «Disable».
Заключение
- Необходимость ввода пароля защищает от несанкционированного доступа в систему, но это слабая преграда для хитрых злоумышленников.
- Чем новее у вас версия Виндовс, тем в большем количестве пунктов меню может быть включена опция на запрос секретной комбинации при запуске.
- Для Windows 10 проще всего использовать небольшую утилиту, которая специально создана для управления входа в ОС по паролю.