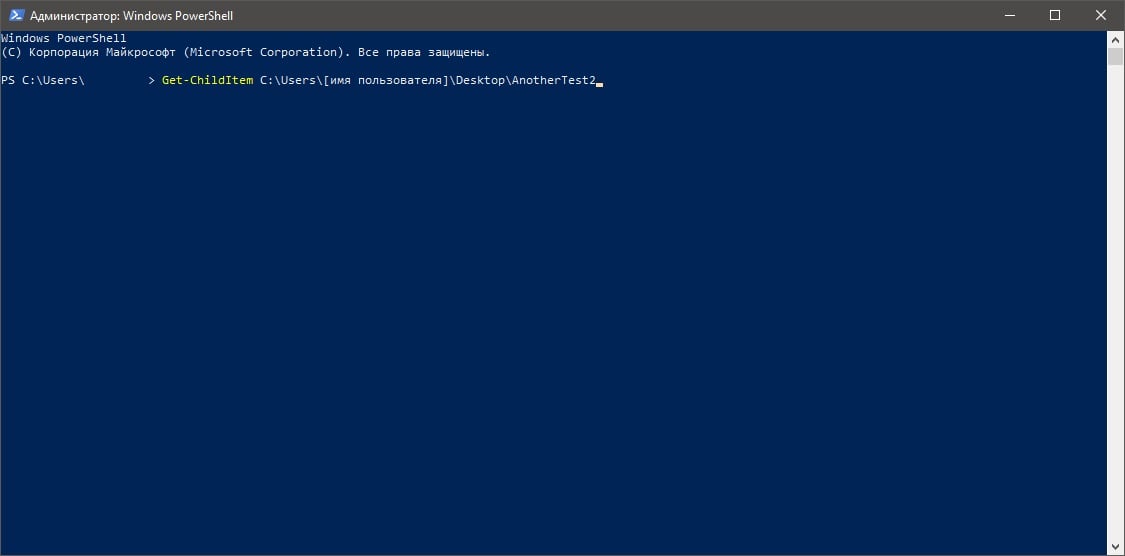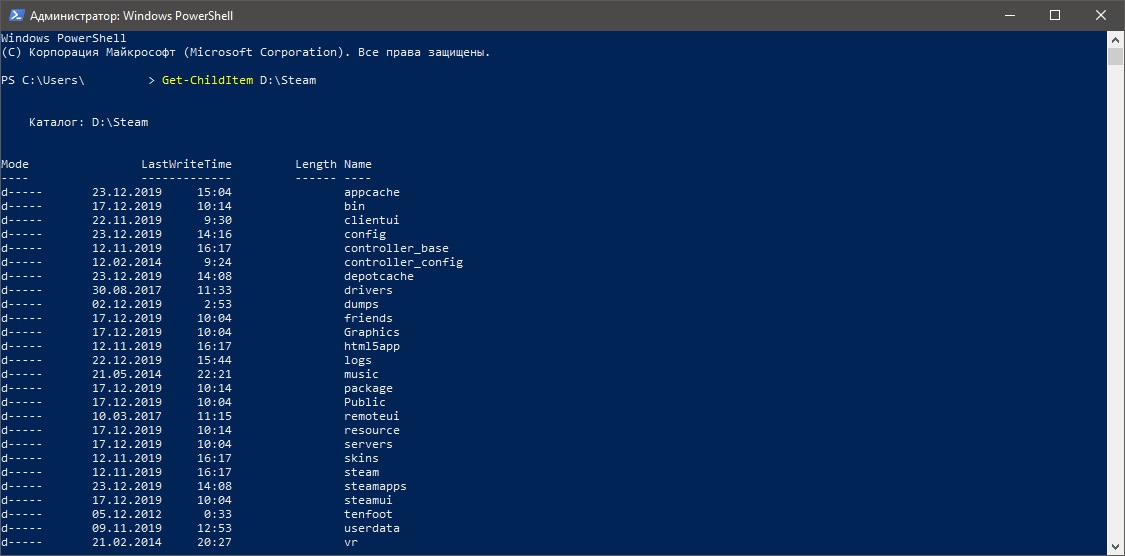Удаляем различные файлы и папки через Windows PowerShell
Если вы не можете удалить какие-то файлы или папки со своего компьютера под управлением ОС Windows, то мы рекомендуем вам воспользоваться такое полезной штуковиной, как PowerShell. При помощи данного средства вы без каких-либо проблем можете удалить из системы файлы и папки, которые сложно или и вовсе нельзя удалить традиционными методами.
PowerShell для удаления файлов и папок
Чтобы удалить из системы файлы и папки с помощью Windows PowerShell, вам нужно придерживаться следующих шагов:
- откройте Windows PowerShell;
- найдите нужный файл или папку;
- выполните команду по удалению объекта.
Верно, все настолько просто. Однако давайте все-таки пройдемся по процессу удаления через PowerShell немного поподробней.
Удаление одного файла через PowerShell
Прежде все, вам необходимо открыть перед собой окошко PowerShell. Для этого нажмите на клавиатуре комбинацию Windows+S, а затем пропишите запрос PowerShell. Нажмите правой кнопкой на найденный результат и выберите «Запуск от имени администратора».
Чтобы удалить какой-то определенный файл, вам нужно выполнить следующую команду:
Remove-item [путь к файлу]
В общем, довольно простая команда. Давайте предположим, что у вас на Рабочем столе есть папка под названием «Testfiles», а внутри нее лежит файл Testfiles.jpg, который вам нужно удалить. В таком случае вышеуказанная команда будет выглядеть следующим образом:
Remove-item C:\Users\[имя пользователя]\Desktop\Testfiles\Testfiles.jpg
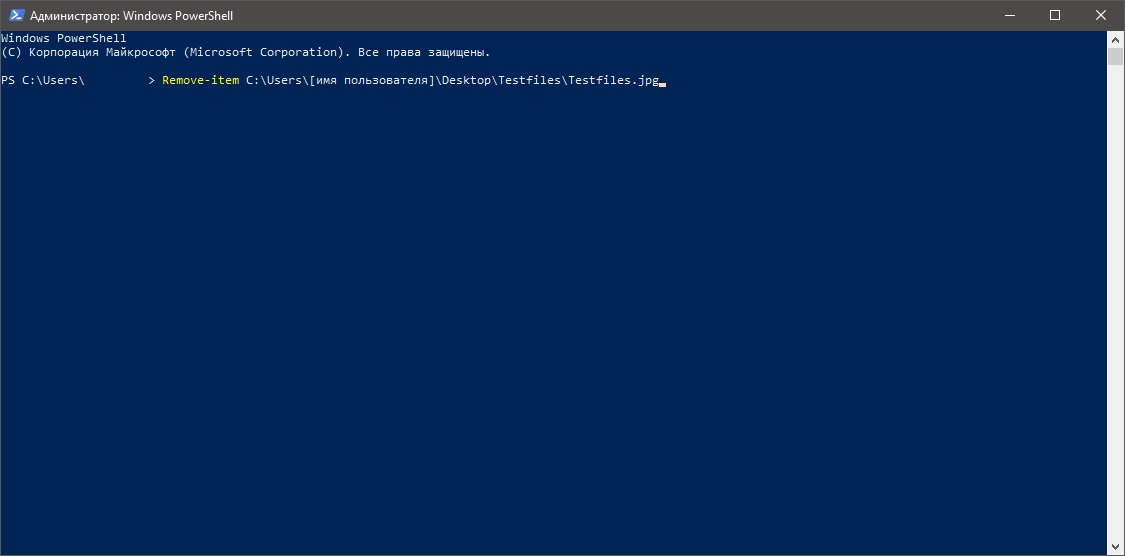
Обязательно не забываем прописывать расширение файла под удаление, иначе PowerShell просто не разберет команду — файл останется на компьютере и вы увидите ошибку в окошке средства.
Удаление одной папки через PowerShell
Хотите удалить какую-то конкретную папку в своей ОС Windows? Тогда вам нужно использовать точно такую же команду, что и ранее.
Remove-item [путь к папке]
Давайте предположим, что у вас на Рабочем столе есть папка под названием «Testfiles» — вы хотите от нее избавиться. В таком случае команда примет следующий вид:
Remove-item C:\Users\[имя пользователя]\Desktop\Testfiles
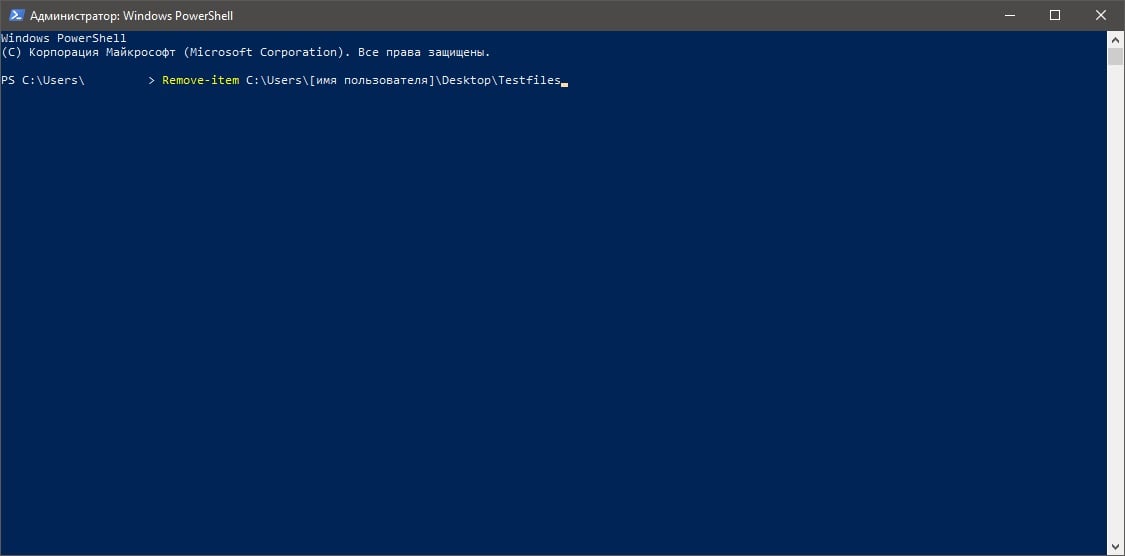
Если папка пустая, то она будет удалена сразу же. Тем не менее при наличии хоть каких-то файлов в ней вам придется нажать на кнопки Y и Enter, чтобы подтвердить их удаление. В окошке PowerShell будут подсказки начнет того, за что отвечают какие кнопки.
Удаление нескольких файлов через PowerShell
Если вы хотите избавиться сразу от нескольких файлов через PowerShell, то вам потребуется использовать уже несколько иную команду. Выглядеть она будет следующим образом:
Remove-item [путь к файлу], [путь к файлу1], [путь к файлу2]
Верно, вам придется вводить местоположение для каждого файла, который вы хотите удалить из своей системы. Предположим, что у вас на Рабочем столе есть файл AnotherTest.txt, а в папке Downloads — AnotherTest1.jpg. Что делать, если их оба нужно удалить? В таком случае команда для PowerShell будет выглядеть следующим образом:
Remove-item C:\Users\[имя пользователя]\Desktop\AnotherTest.txt, C:\Users\[имя пользователя]\Downloads\AnotherTest1.jpg
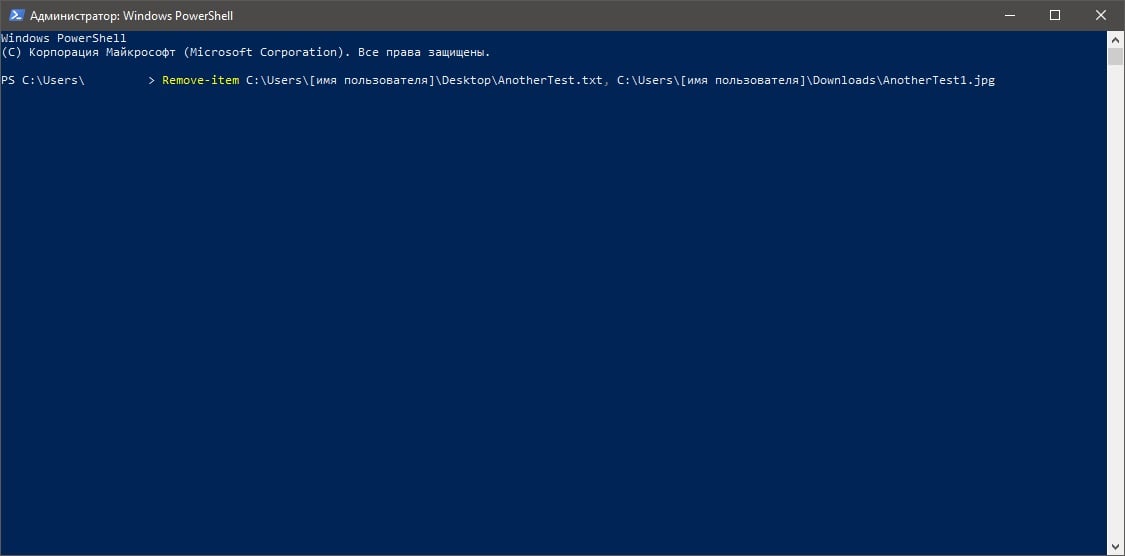
Удаление нескольких папок через PowerShell
Команда для удаления нескольких папок мало чем отличается от команды, предназначенной для удаления нескольких файлов. Используя прошлые примеры, команда в PowerShell для нескольких папок будет выглядеть следующим образом:
Remove-item C:\Users\[имя пользователя]\Desktop\AnotherTest, C:\Users\[имя пользователя]\Downloads\AnotherTest1
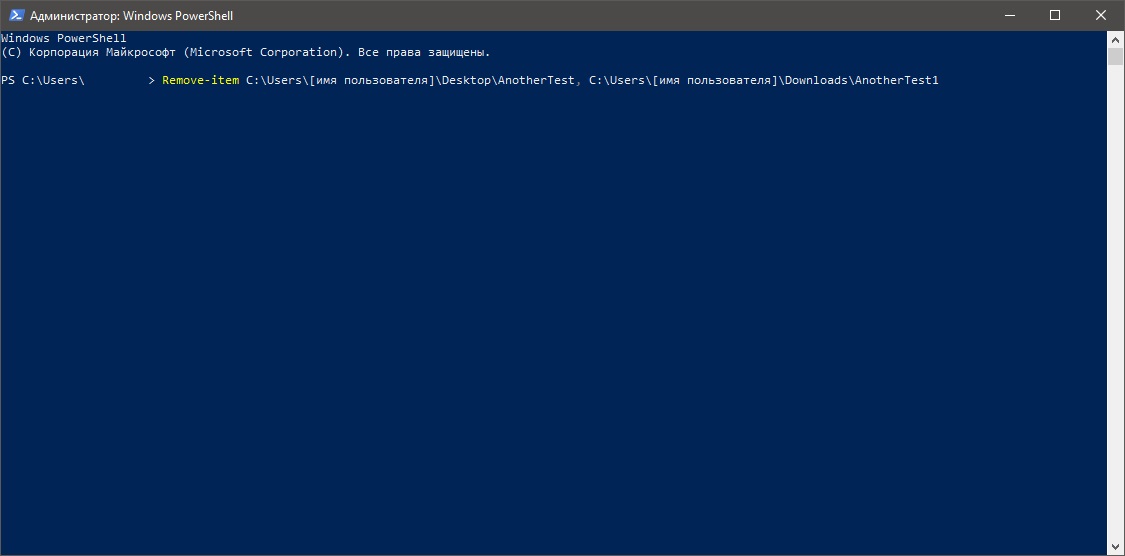
Опять-таки, если в этих папках будут располагаться какие-то файлы, то вам потребуется подтвердить их удаление в окне PowerShell, нажав Y и Enter. Кроме того, стоит отметить, что файлы и папки, удаленные подобным образом, не попадают в Корзину на Рабочем столе, а сразу же удаляются из системы.
Проверка наличия файлов в папке через PowerShell
Если вы не можете открыть папку, но хотите знать, что в ней находится, то можете воспользоваться следующей командой:
Get-ChildItem [путь к папке]
Например, если вы хотите заглянуть внутрь папки «AnotherTest2», располагающейся на Рабочем столе, то команда будет выглядеть вот так:
Get-ChildItem C:\Users\[имя пользователя]\Desktop\AnotherTest2
Задействовав данную команду, вы увидите несколько колонок, в которых будет содержаться полезная информация касательно файлов внутри нужной вам папки. Последняя колонка (по умолчанию) будет отвечать за название файлов. Так вы будете знать, стоит ли удалять эту папку или нет.
Проверка последнего изменения и времени создания через PowerShell
Если вы хотите понять, когда был создан и изменен какой-то объект (папка или файл) в вашей системе, то вам нужно выполнить в PowerShell следующую команду:
Get-ChildItem C:\Users\[имя пользователя]\Desktop\AnotherTest2 | Select-Object FullName, LastWriteTime, CreationTime
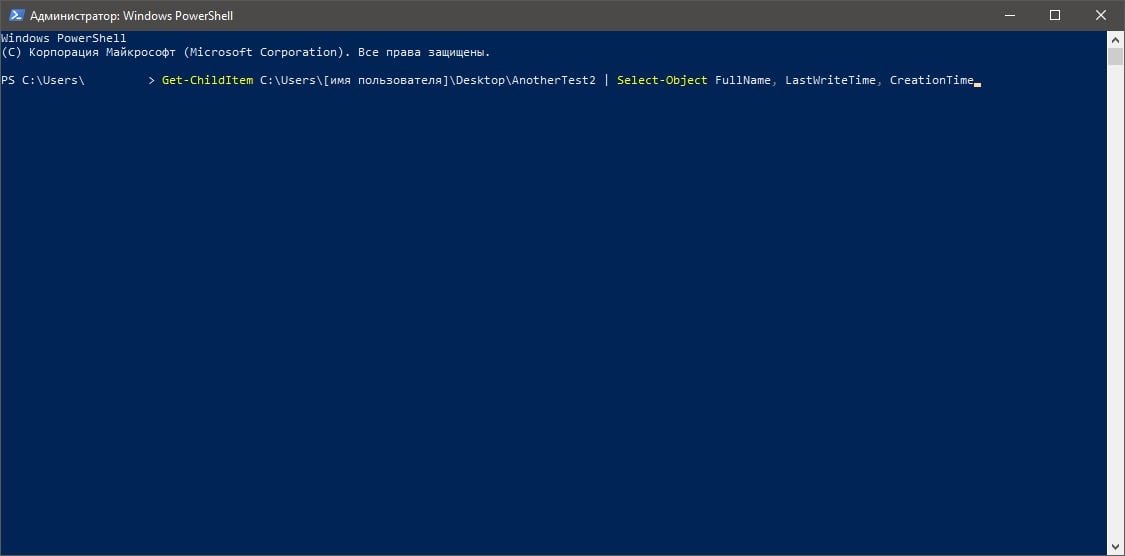
Принудительное удаление объекта через PowerShell
У вас не получится использовать вышеуказанные команды для удаления скрытых файлов и файлов с атрибутом только для чтения. Если вы попытаетесь это сделать, то в окошке PowerShell вас встретит ошибка. Тем не менее вы можете принудительно избавиться от тех или иных файлов/папок, задействовав параметр -force. Предположим, что у вас на Рабочем столе есть папка AnotherTest3 со скрытыми файлами внутри и вы хотите избавиться от нее. Для удаления этой папки вам нужно выполнить в PowerShell следующую команду:
Remove-item C:\Users\[имя пользователя]\Desktop\AnotherTest3 -force
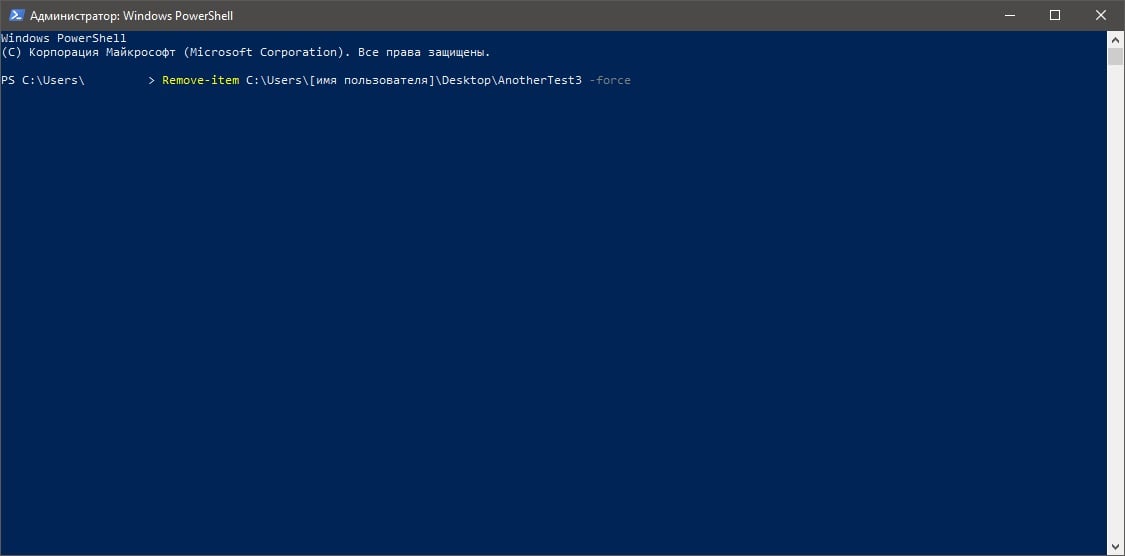
Как и всегда, при желании удалить два или больше объектов вам понадобится нажать Y и Enter в окошке PowerShell, чтобы подтвердить свои намерения.
Удаление файлов/папок без подтверждения через PowerShell
Кстати, говоря о подтверждения об удалении, не хотите постоянно заниматься ими? Тогда вы можете пропустить эти запросы, применив к команде на удаления особый параметр. Такая команда будет выглядеть следующим образом:
Remove-item C:\Users\[имя пользователя]\Desktop\AnotherTest3 -recurse
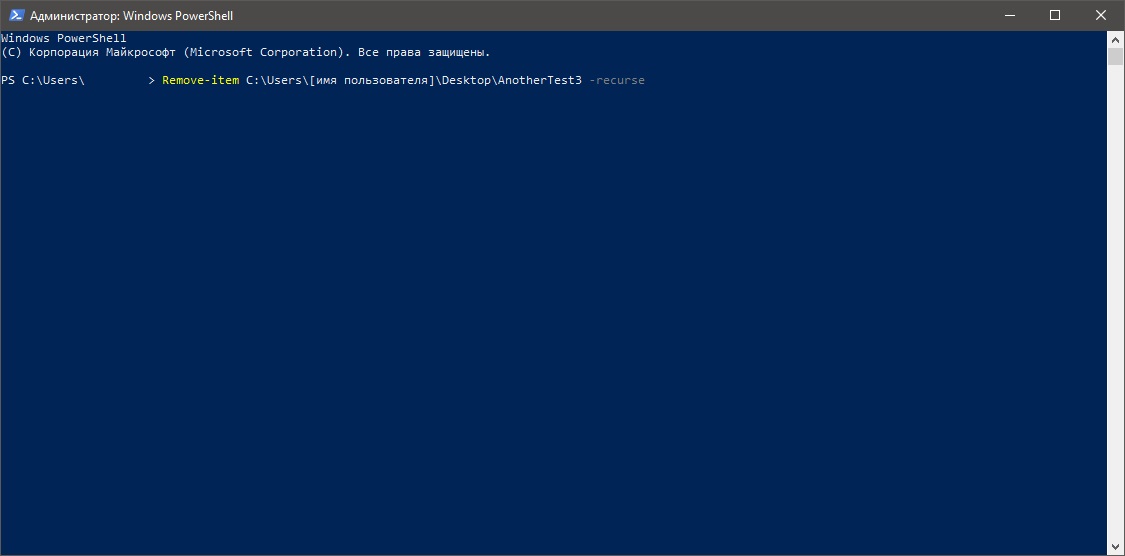
После ввода этой команды все указанные файлы и папки будут сразу же удалены с вашего компьютера — подтверждать ничего не нужно.
Исключение из команды на удаление в PowerShell определенных файлов
Давайте представим, что у вас есть несколько файлов с различными расширениями, например, TXT, PNG, DOCX, PDF и так далее. Вы хотите удалить всё, за исключением файлов с расширением TXT. В таком случае вам нужно задействовать вместе с соответствующей командой параметр -exclude. Вот что у вас должно получиться:
Remove-Item –path C:\Users\[имя пользователя]\Desktop\AnotherTest3* -exclude *.txt
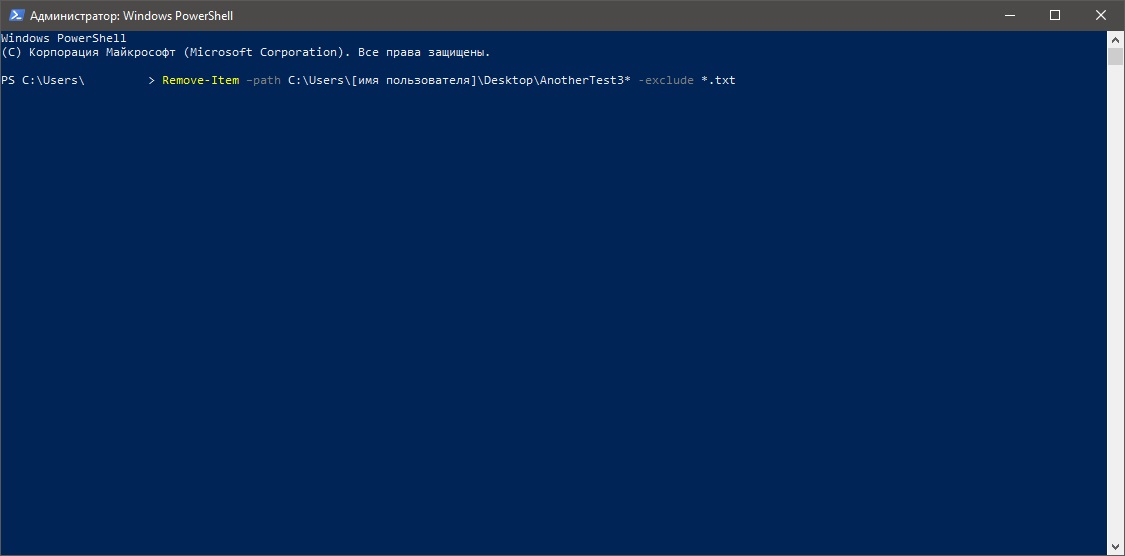
Как вы уже могли догадаться, из папки AnotherTest3 будут удалены абсолютно все объекты, за исключением текстовых файлов. Очень удобная команда для очистки какой-то папки, в которой намешано очень много разных файлов, и вам нужно отфильтровать ее, избавившись от всего ненужного.