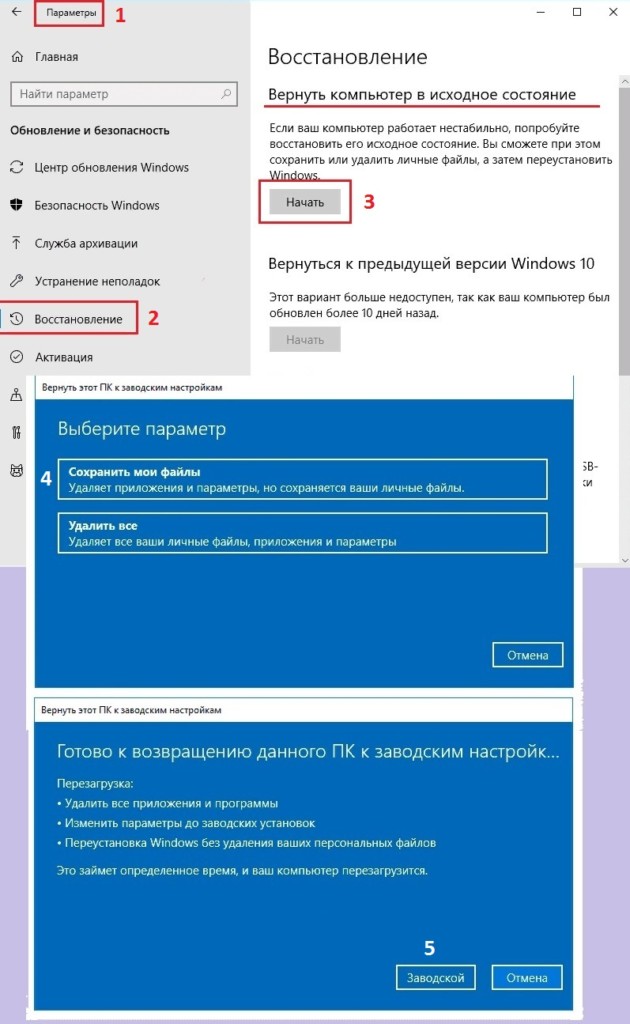Как исправить ошибку «Ваше устройство не готово для обновления Windows»?
Сообщение «Ваше устройство не готово для обновления Windows» может быть связано с проблемами несовместимости оборудования или программного обеспечения, а также с отсутствующими драйверами. В результате система не может обновиться, и ожидает, когда пользователь самостоятельно устранит неполадки.
Есть несколько причин появления данной проблемы. Ниже предложены варианты исправления ошибки для каждого конкретного случая. Рекомендуется пройти все методы последовательно, чтобы выяснить, из-за чего происходит сбой, и устранить его.
Решение 1. Обновите драйверы видеоадаптера
Чаще всего проблема связана с устаревшими драйверами, как и Windows, они требуют регулярного обновления.
- Щёлкните правой кнопкой мыши по значку Windows (нижний, левый угол).
- Выберите пункт Диспетчер устройств, и дождитесь загрузки окна.
- Затем разверните раздел Видеоадаптеры, и поочерёдно обновите каждый из драйверов.
- Нажимайте по ним ПКМ, и выбирайте соответствующий пункт.
- Далее выберите Автоматический поиск обновлённых драйверов.
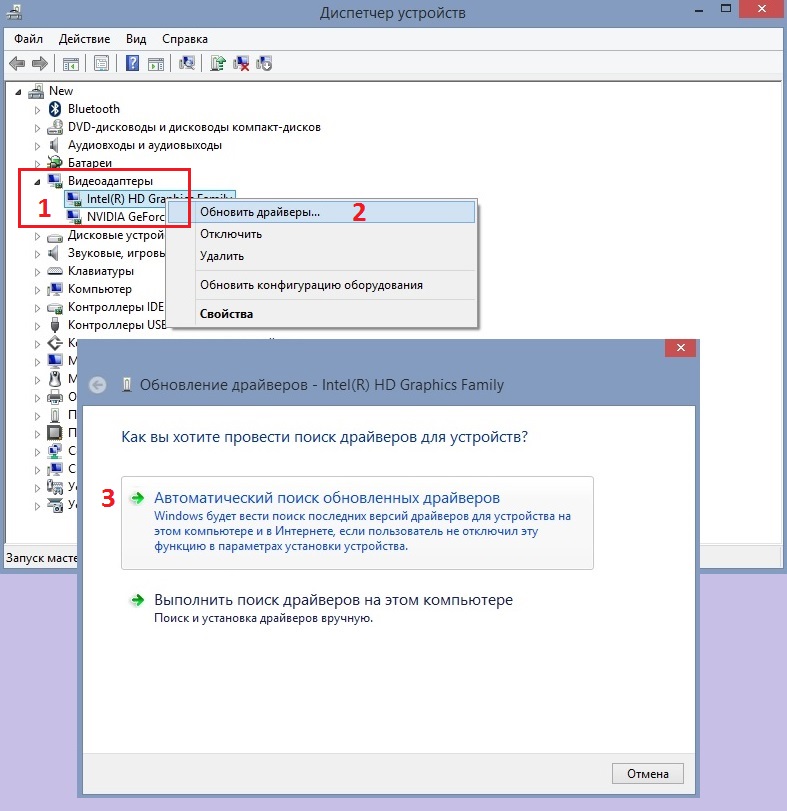
Помимо этого, необходимо убедиться, что подобных ошибок нет в других разделах. Разверните каждый из них, и проверьте, нет ли пометок с восклицательным знаком в жёлтом треугольнике. Если такие имеются, также обновите их. По завершении всех процессов перезагрузите систему.
Решение 2. Отключите целостность памяти
Как это сделать:
- Нажмите ПКМ по значку Windows, и перейдите в Настройки.
- Выберите раздел Обновление и безопасность.
- Перейдите в Центр безопасности Защитника Windows.
- В меню слева откройте вкладку Безопасность устройства.
- Затем щёлкните Сведения об изоляции ядра.
- Установите для параметра «Целостность памяти» значение Выкл.
- Перезагрузите компьютер.
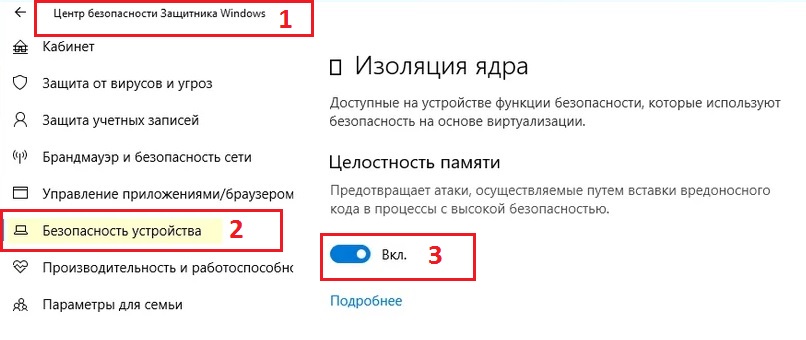
Решение 3. Проверьте компьютер на наличие вредоносного ПО
В некоторых случаях проблема с ошибкой «Ваше устройство не готово для обновления Windows» может быть связана с вредоносным программным обеспечением. Следует просканировать систему антивирусом или встроенным Защитником Windows.
- Зайдите в Панель управления, нажав ПКМ по значку Windows.
- Выберите раздел Защитник Windows, и выполните полную проверку.
- В случае нахождения вируса система удалит его, и попросит перезагрузить компьютер.
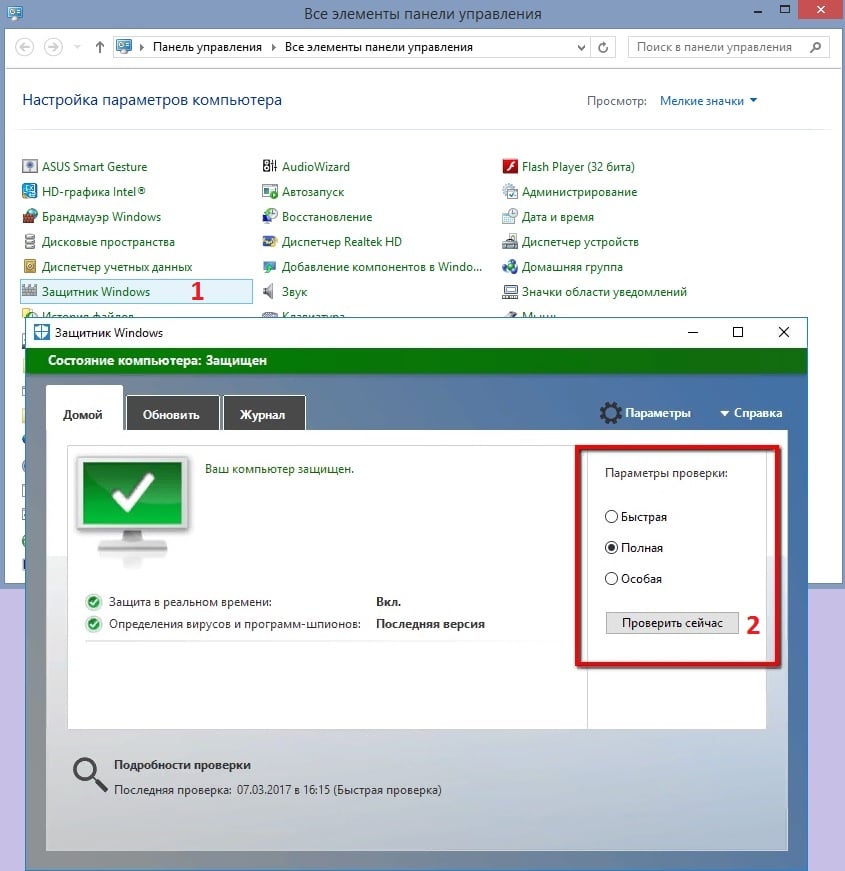
Решение 4. Восстановите систему до предыдущего состояния
Ещё одним действенным способом является откат системы до состояния стабильной работы.
- Откройте Панель управления, как описано выше.
- Перейдите в раздел Восстановление.
- Выберите пункт Запуск восстановления системы.
- На следующей вкладке подтвердите выбор, нажав Далее.
- В новом окне выберите подходящую дату, к которой следует откатить систему.
- Если точек недостаточно, поставьте галочку Показать другие точки восстановления.
- Затем нажмите Далее, и следуйте подсказкам системы.
- После завершения процесса компьютер перезагрузится, и можно попробовать обновить Windows ещё раз.
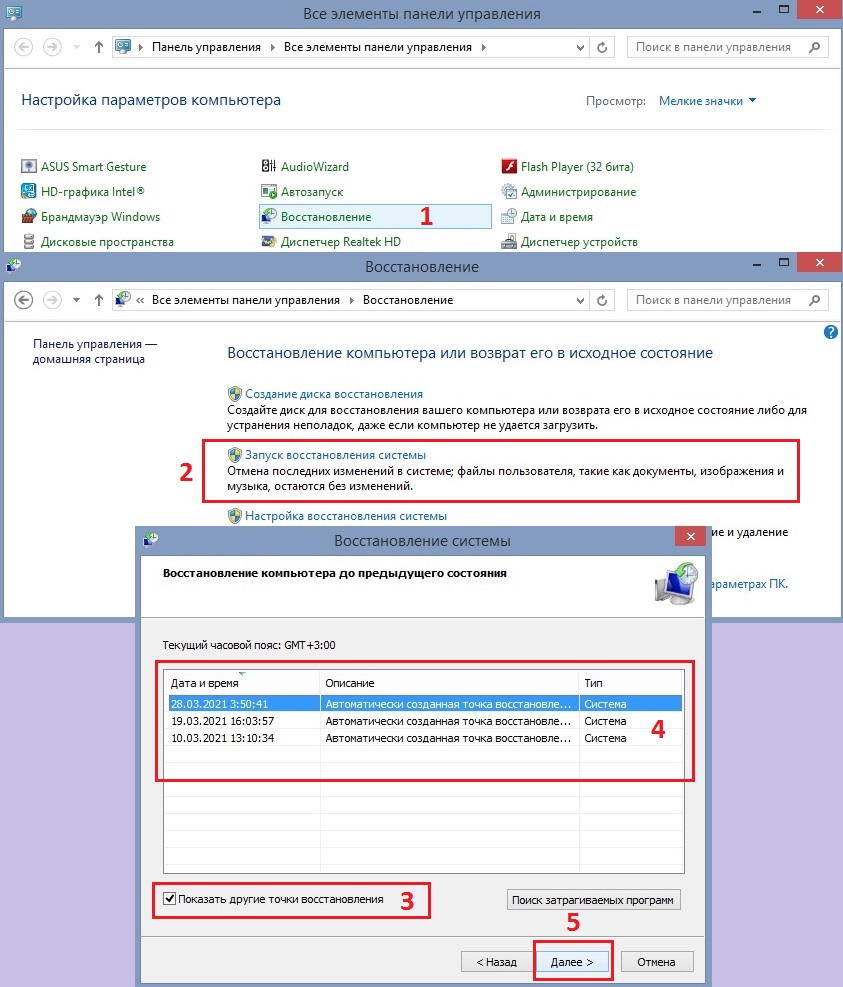
Решение 5. Сброс системы к первоначальным настройкам
Если ничего из вышеперечисленного не помогло, придётся сбросить Windows к первоначальным настройкам. Следует иметь в виду, что, хотя личные файлы будут сохранены, многие программы и приложения удаляться, и их предстоит установить снова. В частности, экспортируйте закладки браузеров в облачное хранилище или в отдельную папку на компьютере.
- Щёлкните ПКМ по значку Windows, и перейдите в Параметры.
- Далее откройте раздел Обновление и безопасность.
- Выберите кладку «Восстановление» слева, а справа пункт Вернуть компьютер в исходное состояние.
- Нажмите начать.
- В открывшемся окне выберите Сохранить мои файлы, а затем Вернуть к заводским настройкам.
- Следуйте указаниям мастера восстановления.
- После завершения процесса обновите Windows до последней версии.