Как восстановить загрузчик Windows 11? Краткое руководство
Повреждение загрузчика Windows 11 — привычное дело для многих пользователей данной операционной системы. По правде говоря, это можно сказать в отношении пользователей всех Windows в принципе. Повреждения загрузчика ОС могут возникать по самым разным причинам, однако чаще всего это происходит в результате внезапного завершения сеанса, например, при резком отключении электричества.
В сегодняшней статье о том, как восстановить загрузчик Windows 11, плюс другая, не менее полезная информация.
Восстановление загрузчика Windows 11
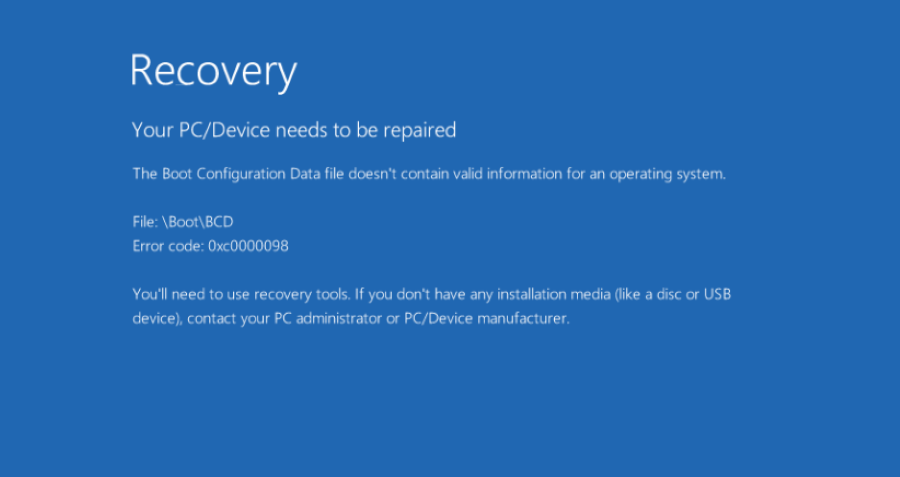
Среда восстановления — самый простой способ
Нет ничего легче, чем починка сломавшегося загрузчика ОС через установочный носитель Windows, а именно — через среду восстановления. Чтобы попасть в данную среду , нужно либо нажать соответствующую кнопку на экране ошибки загрузчика, либо перейти туда вручную посредством установочного носителя Windows. Рекомендуем последний вариант, особенно если у вас уже есть в наличии готовый установочник.
Доберитесь до окошка «Установка Windows» и нажмите на пункт «Восстановление системы» в нижнем левом углу. Попав в среду восстановления, откройте раздел «Поиск и устранение неисправностей/Устранение неполадок». В дополнительных параметрах можно найти множество полезных инструментов, которые будут полезны при восстановлении работоспособности системы.
Нажмите на пункт «Восстановление при загрузке. Устранение неполадок, мешающих загрузке Windows». Восстановления загрузчика Windows 11 пройдет в автоматическом режиме. Единственное, что от вас требуется — ждать и надеяться, чтобы системные средства справятся со своей задачей.
Командная строка — наше все
Если вышеуказанный способ не оказал желаемого эффекта, рекомендуем провести восстановление загрузчика с помощью Командной строки. На сей раз вам даже не придется заходить в среду восстановления. Загрузитесь через установочный носитель ОС и доберитесь до окна «Установка Windows». Теперь нажмите на клавиатуре комбинацию SHIFT+F10, чтобы вызвать перед собой Командную строку.
Выполните в консоли следующие две команды:
- diskpart
- list volume
Перед вами отобразится список томов на диске с релевантной по ним информацией. Внимательно просмотрите список, найдите в нем раздел загрузчика (FAT32) и системный раздел, на котором находится Windows (NTFS + известный вам размер). У некоторых пользователей эти разделы не подписаны буквами — это нужно сделать самостоятельно.
Выдача буквы разделу загрузчика:
- select volume [НОМЕР ТОМА (НЕ ИМЯ И НЕ МЕТКА!!!) С РАЗДЕЛОМ ЗАГРУЗЧИКА]
- assign letter=[ЛЮБАЯ ДОСТУПНАЯ БУКВА ДЛЯ РАЗДЕЛА]
Выдача буквы системному разделу:
- select volume [НОМЕР ТОМА (НЕ ИМЯ И НЕ МЕТКА!!!) С СИСТЕМНЫМ РАЗДЕЛОМ]
- assign letter=[ЛЮБАЯ ДОСТУПНАЯ БУКВА ДЛЯ РАЗДЕЛА]
- exit
Закончили с выдачей букв разделам? Отлично, можно приступать к восстановлению загрузчика Windows 11. Во все еще открытом Командной строке выполните:
- bcdboot C:\Windows /s B: /f ALL
Где C — это буква системного раздела (многие пользователю задают именно ее), а B — раздел с загрузчиком ОС. Вы сразу же поймете, успешно ли прошла процедура восстановления или же нет: появится соответствующее сообщение. Важно отметить, что при входе в Windows 11 после починки загрузчика могут вылетать разные ошибки. Решается все повторной перезагрузкой ПК.
Что делать, когда загрузчик затерялся на другом диске?
Некоторые пользователи имеют такую систему: Windows 11 — на одном диске, ее загрузчик — на другом. Более того, происходит это зачастую по чистой случайности во время установки ОС. Многие даже и не догадываются, что загрузчик их системы находится на другом диске, а отключив последний — сталкиваются с ошибкой загрузки.
Процедура починки загрузочной записи в таком случае будет выглядеть следующим образом:
- загрузитесь через установочный носитель Windows 11 и нажмите комбинацию SHIFT+F10;
- в окне Командной строки выполните команды:
- diskpart
- list volume
- select volume [НОМЕР СИСТЕМНОГО ТОМА]
- shrink desired=100 minimum=100
- create partition primary
- format fs=FAT32
- assign letter=B
- exit
- bcdboot C:\Windows /s B: /f ALL
После сообщения об успешном восстановлении загрузчика закройте Командную строку и перезагрузите ПК. Не спешите входить в ОС! Зайдите в BIOS и установите на первое место в приоритете загрузки Windows Boot Manager (менеджер загрузки Windows). Сохраните изменения BIOS (обязательно!) и загрузитесь в Windows 11. Если вы сделали все корректно, вы без проблем войдете в систему.
А у вас получилось восстановить загрузчик Windows 11? Пожалуйста, делитесь своими успехами или же вопросами в комментариях. Мы и другие посетители сайта будем рады вам помочь.