Как исправить ошибку «win32u.dll не найден» в Windows?
Ошибка «Win32u.dll не найден» обычно появляется при запуске приложения, которое обращаясь к файлу, не может его обнаружить. Такое сообщение, и подобные, встречаются, когда пользователь устанавливает стороннюю программу, скаченную из сети. Win32u.dll — это файл библиотеки динамической компоновки, который действует аналогично exe (исполняемому файлу), хотя его нельзя запустить без «оболочки».
Другими словами, dll содержит код, который вызывается всякий раз, когда это необходимо, но он не может работать без запуска файла exe. Проще говоря, эти файлы данных чрезвычайно важны для любой операционной системы Windows, и если с ними что-то случится по той или иной причине, ОС обязательно выйдет из строя. Как правило, ошибка с win32u.dll вызвана повреждением системного файла. Ниже вы найдёте несколько решений, одно из которых должно исправить данную проблему.
Решение 1. Запустите сканирование SFC и DISM
Повреждение системного файла является одной из основных причин ошибок с отсутствующим dll, поэтому запуск средства проверки системных файлов должен помочь.
- Нажмите правой кнопкой мыши по значку Windows, и выберите Командная строка (Администратор).
- В открывшемся системном окне наберите команду sfc / scannow и нажмите Enter.
- Далее начнётся сканирование системы и исправление повреждённых файлов.
- Когда процесс завершиться перезагрузите систему.
- Если SFC не удалось восстановить системные файлы, следует запустить DISM для восстановления файлов образов Windows. Для этого вставьте следующие команды, нажимая Enter после каждой:
- Dism /Online /Cleanup-Image /CheckHealth
- Dism /Online /Cleanup-Image /ScanHealth
- Dism /Online /Cleanup-Image /RestoreHealth
- Выполнив эти команды, снова запустите сканирование SFC, чтобы убедиться, что все проблемы устранены.
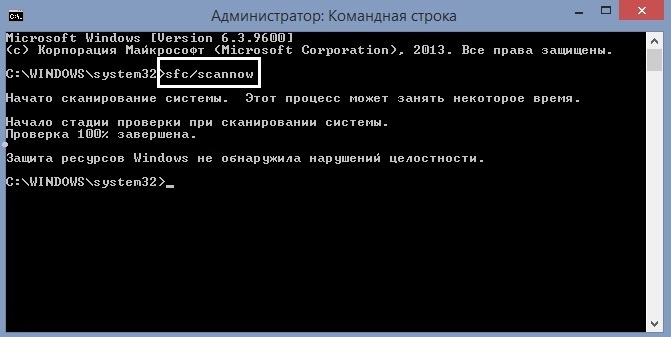
Решение 2. Перерегистрируйте файл win32u.dll вручную
Как это сделать:
- Откройте Командную строку от имени администратора, как описано выше.
- Введите следующую команду:
- regsvr32 win32u.dll
- Нажмите Enter.
- Повторно зарегистрируйте файл DLL.
- Перезагрузите компьютер и посмотрите, помогло ли это решить проблему.

Решение 3. Переустановите соответствующее приложение
Если вы столкнулись с ошибкой «Win32u.dll не может быть найден» только при попытке открыть определённое приложение, можно попробовать переустановить его.
- Нажмите ПКМ по значку Windows, и перейдите в Панель управления.
- Выберите раздел Программы и компоненты.
- В списке справа найдите проблемную программу, и выделите её.
- Вверху нажмите Удалить.
- Затем перейдите на официальный сайт рассматриваемого приложения, скачайте и установите его ещё раз.
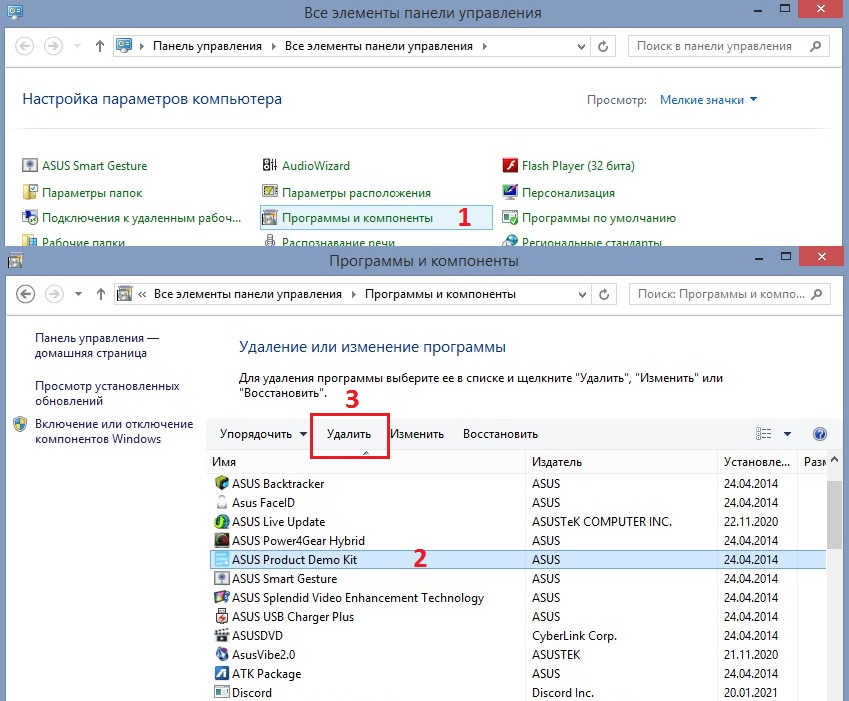
Решение 4. Временная приостановка или удаление стороннего антивируса
Известно, что программы безопасности Norton и McAfee могут препятствовать правильной работе определённых программ. Поэтому рекомендуется временно отключить их. Если это решает проблему, то стоит задуматься об установке альтернативного антивирусного программного обеспечения. Еще можно постоянно его отключать при запуске нужного приложения.
Решение 5. Установите все доступные обновления Windows
Крайне важно убедиться, что система Windows работает на последней версии, так как разработчики регулярно вносят исправления и фиксят баги. Если ошибка связана с системой, а не с конкретной программой, велика вероятность, что один из последних патчей исправляет эту проблему.
- Снова зайдите в Панель управления, щёлкнув ПКМ по значку Windows.
- Выберите раздел Центр обновления Windows.
- Нажмите Проверить наличие обновлений.
- Установите все доступные патчи.
- Дождитесь окончания процесса, и перезагрузите систему.
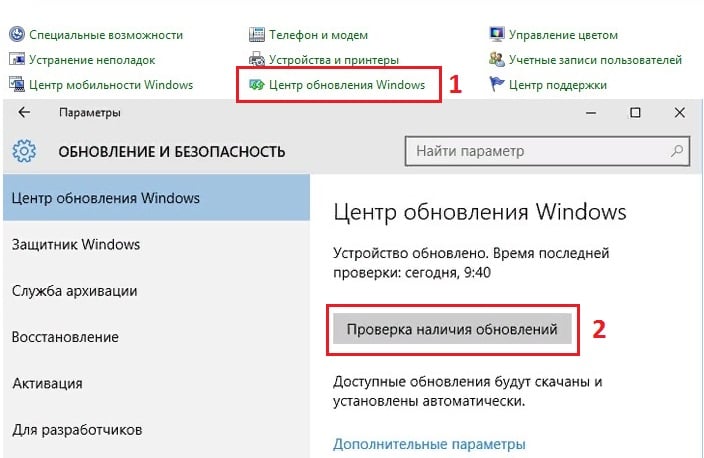
Решение 6. Используйте Восстановление системы
Если ни одно из вышеперечисленных решений не помогло, следует использовать функцию восстановления системы. После выполнения этого процесса придётся переустановить некоторые программы, но при этом не будут потеряны какие-либо личные файлы.
- Ещё раз зайдите в Панель управления, и выберите раздел Восстановления.
- Выберите Запуск восстановления системы, и нажмите Далее в следующем окне.
- Установите галочку на пункт Показать другие точки восстановления.
- Выберите из списка подходящую для вас дату, и нажмите Далее.
- Следуйте подсказкам системы.
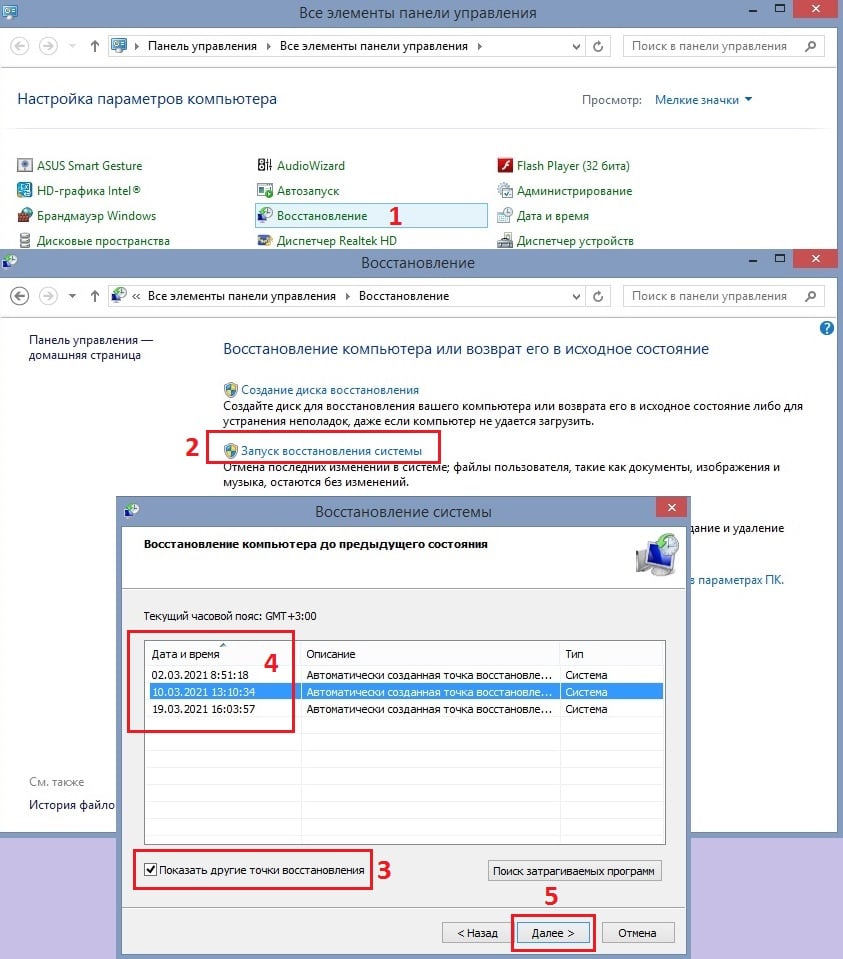
Этот процесс может занять порядка десяти минут, после чего компьютер перезагрузится, а система вернётся к состоянию выбранной даты, когда всё работало без ошибок.