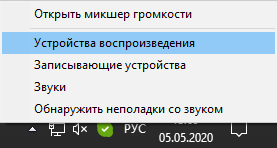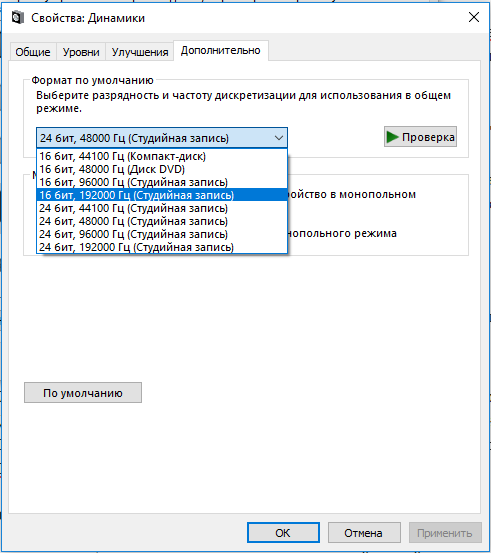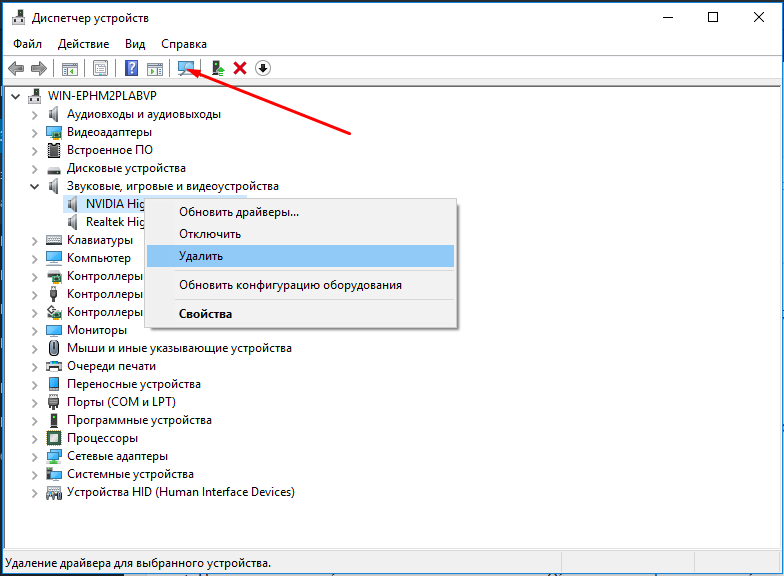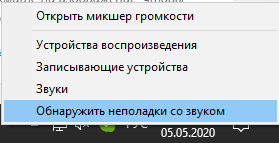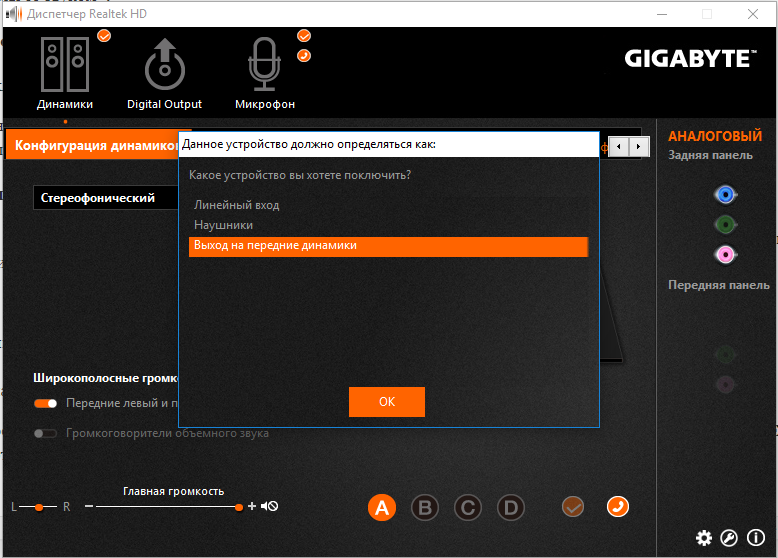Способы восстановления при проблемах со звуком после обновления к Windows 10
Свежая операционная система Windows 10 сталкивается с массой багов по причине частых сбоев во время установки или из-за неподдерживаемых драйверов. Очень часто в Windows 10 отсутствует звук, он не отображается ни в одном приложении. Причиной этому может быть, как ошибка в настройках звука, так и неполадка с драйверами. Мы покажем решения для обоих случаев.
Как вернуть звук в Windows 10, если он отсутствует?
Сейчас рассмотрим те методики, которые по отзывам пользователей самые эффективные. Первым делом стоит проверить громкость, нажав на символ динамика справа внизу. Важно обращать внимание, чтобы рядом с ним не стоял крест. Если это так, в выпадающем меню нажимаем на изображение. Также через ПКМ по символу проверяем «Микшер громкости». Все это не ошибки, а просто выключенный звук в ОС.
Способ 1: устанавливаем корректные настройки
Если параметры заданы неверно, аудио просто не будет воспроизводиться на любых устройствах.
Как исправить:
- Жмем ПКМ по значку динамика (в правом нижнем углу) и выбираем вариант «Устройства воспроизведения».

- Дважды кликаем на активное устройство: наушники или колонки.
- Идем в раздел «Дополнительно» и раскрываем список с битрейтом. Рекомендуем выбрать либо 24 бит/44100 Гц, либо 24 бит/192000 Гц.

- Кликаем по клавише «Применить».
Способ 2: устанавливаем рабочие драйвера
Самая частая проблема со звуком вызвана неполадкой в драйверах, этим грешат практически все версии операционной системы Windows и «десятка» не исключение.
Пошаговая инструкция:
- Жмем на «Пуск» правой кнопкой мыши и выбираем «Диспетчер устройств».
- Открываем раздел «Звуковые, игровые, видеоустройства».
- Щелкаем ПКМ по названию колонок или наушников и выбираем «Удалить».

- Нажимаем на изображение монитора сверху «Обновить конфигурацию оборудования».
- Новый драйвер должен установиться автоматически.
Способ 3: используем встроенный инструмент диагностики
Крайне эффективный метод в отношении разноплановых ошибок. Если неполадки есть, инструмент чаще всего их находит и даже автоматически исправляет.
Как использовать:
- Нажимаем ПКМ по изображению динамика снизу справа.
- Выбираем опцию «Обнаружить проблемы со звуком».

Способ 4: выбираем устройство по умолчанию
Бывает, что некоторые устройства как бы отключены в настройках, но это легко исправить:
- Через ПКМ по значку звука рядом с панелью времени выбираем «Устройства воспроизведения».
- Кликаем ПКМ по колонкам и выбираем «Использовать по умолчанию».
Способ 5: неправильное восприятие устройства
В драйверах колонки могут распознаваться в качестве микрофона, наушников и т. п., тогда звука не будет. Бывает и наоборот, правильная опция приводит к проблемам с аудио, но установив колонкам параметр «Наушники», все заработает.
Инструкция:
- Открываем трей (стрелка рядом со значком интернета).
- Запускаем «Диспетчер Realtek HD».
- Справа на значках аналоговых входов нажимаем ПКМ (ориентируясь по цвету разъема) и меняем тип устройств.

По идее, звук должен работать нормально после выполнения перечисленных действий. По крайней мере так и было на испытуемых компьютерах. Еще можем порекомендовать установить новые драйвера для звуковой карты.