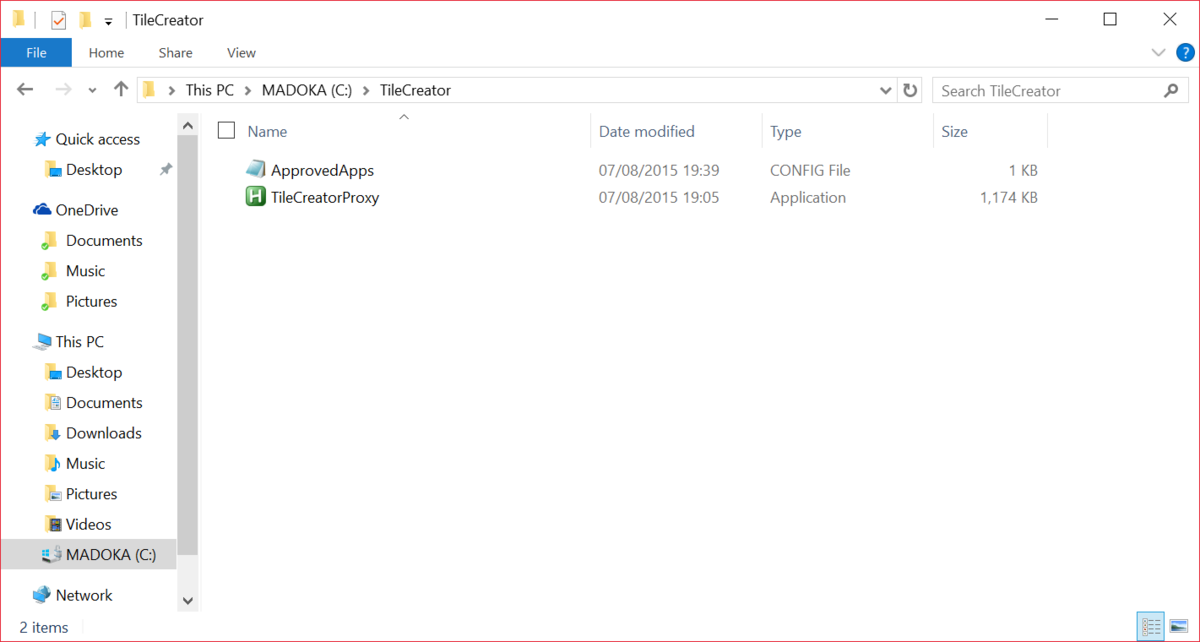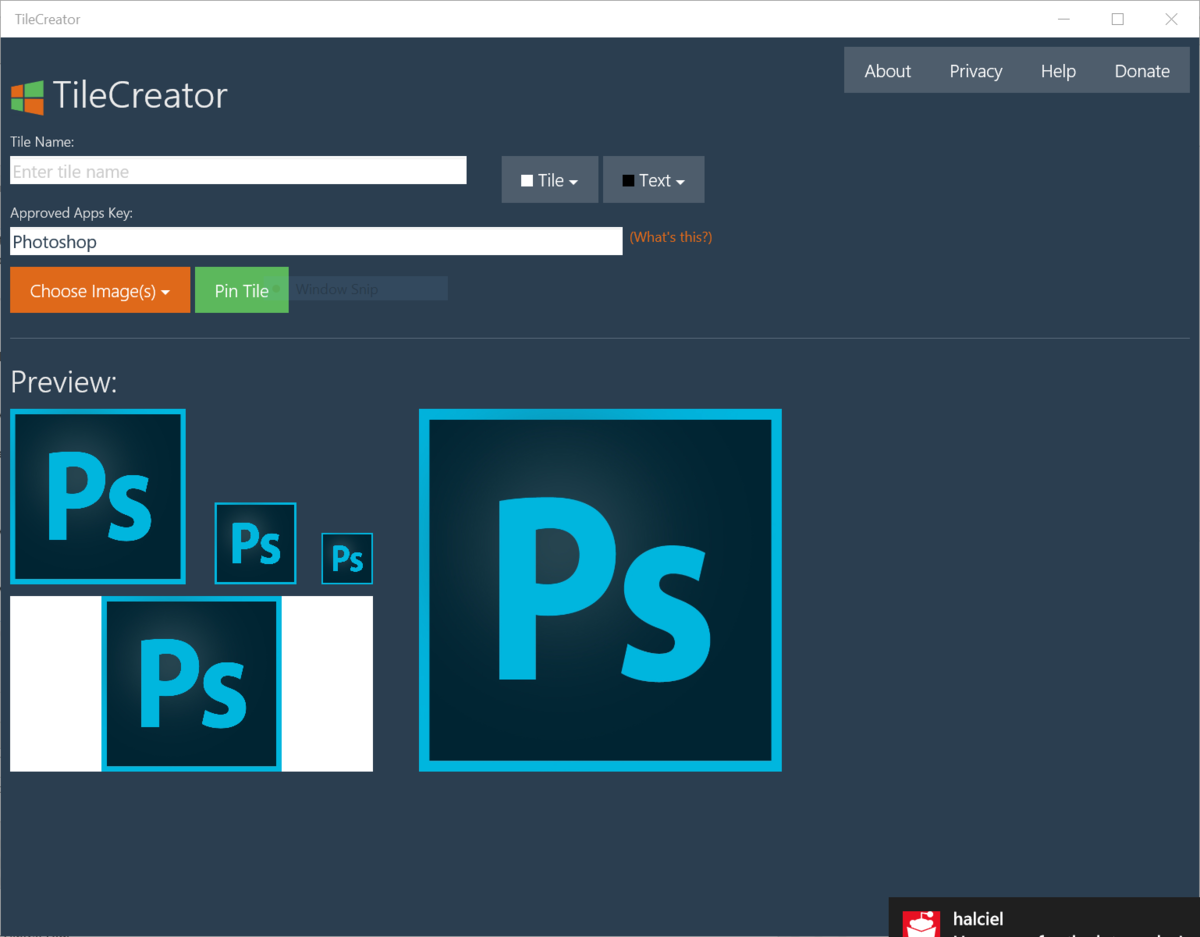Windows 10: Как создать дополнительные плитки в меню Пуск при помощи TileCreator
Windows 10 объединяет в своем интерфейсе все преимущества и возможности стартового экрана Windows 8 и давно уже устаревший внешний вид меню Пуск из Windows 7. Именно поэтому некоторые приложения представлены в новом меню в виде ужасных и некрасивых плиток в стиле Win32.
Тем не менее есть инструмент, который может навести порядок в этом безобразии меню Пуск. Называется он TileCreator и работает примерно так же, как ObliTile делал это в Windows 8.1.
Ребята из команды Windows Central уточняют, что те изменения, которые были внесены в систему Windows 10 делают практически нереальным редактирование внешнего вида плиток в меню Пуск обычным способом.
Следовательно, вам придется применить сразу несколько различных инструментов и хитростей, чтобы заставить TileCreator работать на Windows 10:
- Скачайте бесплатную копию TileCreator из магазина Windows 10
- Скачайте TileCreatorProxy.exe и запустите эту программу от имени администратора (нажмите правой кнопкой на скачанном файле и выберите в меню пункт Запуск от имени администратора). Это даст возможность обойти ограничение установленное в системе и создать каталог C:TileCreator.
- Вручную откройте папку по адресу C:TileCreator или скопируйте и вставьте этот адрес в строку поиска в меню Пуск и нажмите кнопку Enter на клавиатуре. И в первом, и во втором варианте перед вами должно открыться окно как на скриншоте ниже:

- Теперь откройте файл с расширением .config из этой папки при помощи Блокнота и введите имя программы или путь к папке, в которой хранится файл .exe программы, которую вы хотите добавить в меню Пуск. Путь к этому файлу можно найти следующим образом:
- В поисковой строке меню Пуск введите название программы, которую необходимо найти. Кликните правой кнопкой мыши на иконке найденной программы и выберите пункт Открыть расположение файла.
- Скопируйте путь к открывшейся папке в адресной строке Проводника, вставьте в открытый уже файл .config и вручную допишите в конце адреса название программы, добавив после него расширение .exe.
- Вернитесь в TileCreator, который вы скачали в первом пункте этой инструкции и введите то же самое название программы, которое вы вводили в файле .config на предыдущем этапе (поле Approved Apps Key).
- Ну и в итоге вы можете также задать название для будущей плитки (Tile Name) или оставить поле Имя пустым, чтобы в меню отображалась только иконка программы.

- Для сохранения результата нажмите кнопку Pin Tile и вы сможете увидеть новую плитку в меню Пуск.
Примечание: В том случае, если кнопка сохранения результата (Pin Tile) не срабатывает должным образом, запустите программу TileCreatorProxy.exe от имени администратора так, как это было описано во втором пункте этой инструкции.
Так как программа TileCreator находится еще по сути на стадии разработки, то по некоторым сообщениям опция для изменения цвета подписи плитки пока не работает корректно.